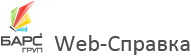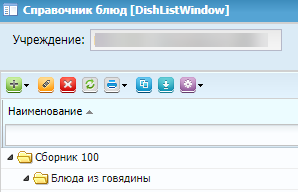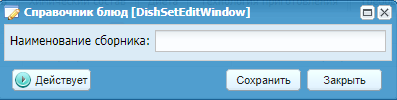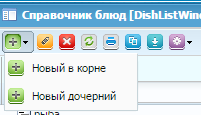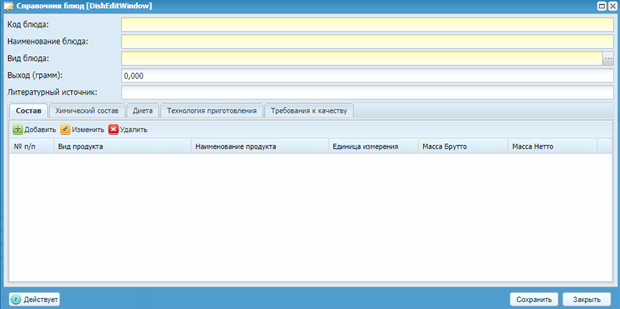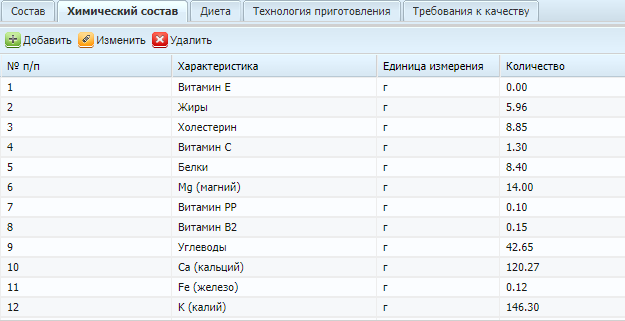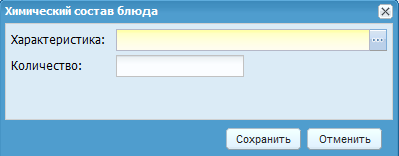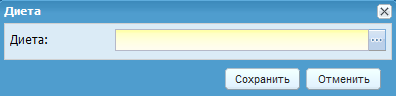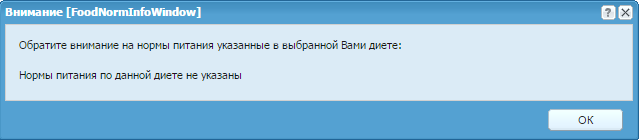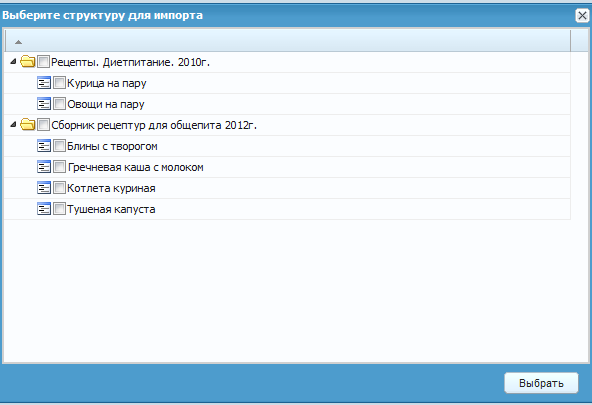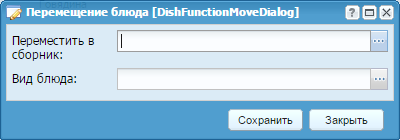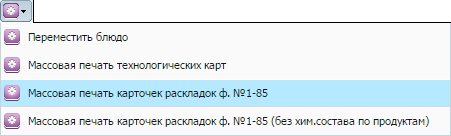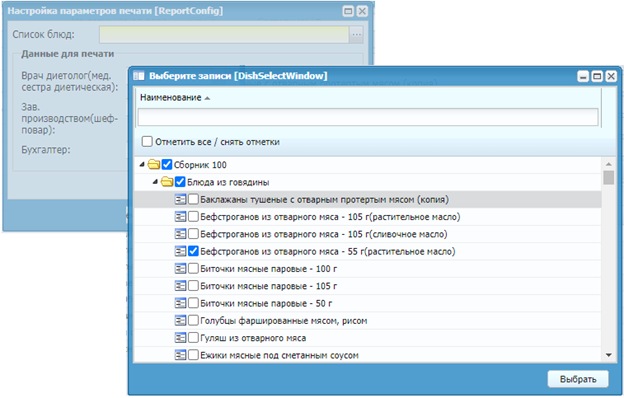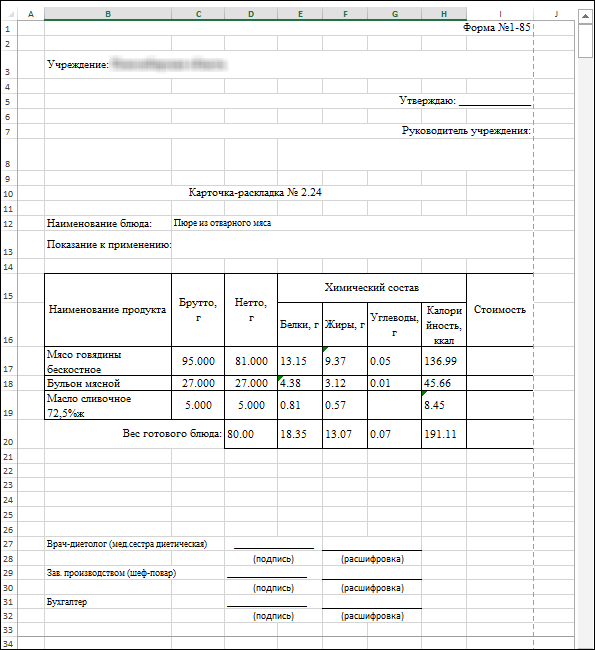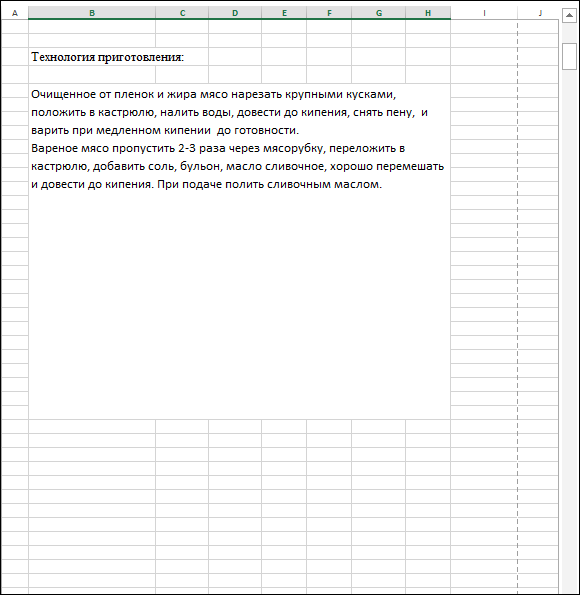Справочник блюд содержит перечень сборников рецептов и блюд, входящих в их состав.
Для работы со справочником выберите пункт меню «Справочники/ Справочник блюд».
Справочник содержит фильтры:
-
«На дату» – выводит список блюд на указанную в фильтре дату;
-
«Состояние» – отображает блюда в указанном состоянии.
Для удобства ведения учета Система позволяет собирать блюда в группы (сборники рецептур) (Рисунок «Справочник блюд»).
Чтобы создать группу, нажмите на кнопку «Добавить» ( ) и выберите пункт «Новый в корне» (Рисунок «Добавление нового
сборника»).
) и выберите пункт «Новый в корне» (Рисунок «Добавление нового
сборника»).
В открывшемся окне введите наименование группы (Рисунок «Окно ввода наименования сборника») и
нажмите на кнопку  .
.
В справочнике блюд можно получить следующие печатные документы:
-
«Карточка раскладка ф. №1-85»;
-
«Печать реестра»;
-
«Технологическая карта».
Примечание – Печать формы «Карточка раскладка ф. №1-85» возможна только после указания необходимых значений (соответствий) в разделе «Администрирование/ Настройки печати/ Технологическая карта».
Для создания подгруппы предварительно выделите родительскую группу, затем
нажмите на кнопку «Добавить» ( ) и выберите пункт «Новый дочерний» (Рисунок «Добавление нового
блюда»).
) и выберите пункт «Новый дочерний» (Рисунок «Добавление нового
блюда»).
Откроется окно создания нового блюда (Рисунок Окно создания нового блюда).
Окно содержит поля:
-
«Код блюда» – введите с клавиатуры;
-
«Название блюда» – введите с клавиатуры;
-
«Вид блюда» – выберите значение из справочника «Виды блюд»;
-
«Выход (грамм)» – введите с клавиатуры;
-
«Литературный источник» – введите с клавиатуры.
Окно также содержит следующие вкладки:
-
вкладка «Состав»;
Для добавления состава блюда нажмите на кнопку «Добавить» (
 ). Откроется окно (Рисунок «Состав
блюда»).
). Откроется окно (Рисунок «Состав
блюда»).
Окно содержит поля:
-
«Вид продукта» – выберите значение из справочника «Виды продуктов»;
-
«Наименование продукта» – дублируется значение из поля «Продукт», поле доступно для редактирования;
-
«Масса Брутто» – введите значение с клавиатуры;
-
«Масса Нетто» – введите значение с клавиатуры.
-
-
вкладка «Химический состав»;
Табличная часть данной вкладки содержит информацию о химическом составе блюда (Рисунок Вкладка «Химический состав»).
Химический состав блюда рассчитается автоматически после нажатия кнопки
 . При этом обязательно должна быть проведена
привязка по видам продуктов в номенклатуре в разрезе каждого
наименования.
. При этом обязательно должна быть проведена
привязка по видам продуктов в номенклатуре в разрезе каждого
наименования.
Для добавления химического состава блюда вручную нажмите на кнопку «Добавить» (
 ). Откроется окно (Рисунок «Химический состав
блюда»).
). Откроется окно (Рисунок «Химический состав
блюда»).
Окно содержит поля:
-
«Характеристика» – выберите значение из справочника «Характеристики продуктов питания»;
-
«Количество» – введите количество с клавиатуры.
-
-
вкладка «Диета»;
Содержит информацию о диетах, в которые входит данное блюдо (Рисунок Вкладка «Диета»).
Для добавления блюда в диету нажмите на кнопку «Добавить» (
 ). Откроется окно (Рисунок Окно «Диета»).
). Откроется окно (Рисунок Окно «Диета»).
В открывшемся окне введите наименование диеты и нажмите на кнопку
 . После этого на экран будет выведено
информационное окно (Рисунок «Информация о нормах
питания»).
. После этого на экран будет выведено
информационное окно (Рисунок «Информация о нормах
питания»).
В открывшемся окне отразится информация о нормах питания в выбранной диете:
-
в поле «Характеристика» отразится описание выбранной диеты.
-
на вкладке «Технология приготовления» отображается информация, введенная в поле «Технология приготовления» окна редактирования блюда;
-
вкладка «Требования к качеству» включает отображение информации о требовании к качеству сырья, а также к качеству блюда в целом.
После заполнения всей необходимой информации нажмите на кнопку
 .
.
-
Для импорта справочника рецептур и (или) определенных блюд, входящих в
данные справочники, нажмите на кнопку «Импорт» ( ). Откроется окно (Рисунок «Выбор импортируемой
информации»).
). Откроется окно (Рисунок «Выбор импортируемой
информации»).
В открывшемся окне отметьте «флажком» ( ) импортируемые данные и нажмите на кнопку
) импортируемые данные и нажмите на кнопку  .
.
Для перемещения определенных блюд в другой справочник нажмите на кнопку
«Функция» ( ). Выберите функцию
). Выберите функцию  . Откроется окно (Рисунок «Окно перемещения
блюда»).
. Откроется окно (Рисунок «Окно перемещения
блюда»).
В открывшемся окне в строке «Переместить в сборник» выберите необходимый сборник.
В строке «Вид блюда» есть возможность выбрать новый вид, если до этого был выбран не верный.
Для массовой печати карточек раскладок определенных блюд нажмите на кнопку
«Функции» ( ).
).
Массово распечатать можно следующие документы:
-
«Массовая печать технологических карт» – печать списка технологических карт для блюд;
-
«Массовая печать карточек раскладок ф. № 1-85» – печать списка карточек формы № 1-85;
-
«Массовая печать карточек раскладок ф. № 1-85 (без хим. состава по продуктам)» – печать списка карточек формы № 1-85, где химический состав блюда указан только итоговыми значениями.
Выберите пункт «Массовая печать карточек раскладок ф. №1-85» (Рисунок «Выбор операции»).
В открывшейся форме «Настройки параметров печати» в поле «Список блюд» выберите несколько блюд в окне «Выберите записи» (Рисунок «Выбор блюд из списка»).
В окне «Данные для печати» заполните поля:
-
«Врач-диетолог (мед. сестра диетическая)» – выберите из справочника должностное лицо;
-
«Зав. производством (шеф-повар)» – выберите из справочника должностное лицо;
-
«Бухгалтер» – выберите из справочника должностное лицо.
Нажмите на кнопку «Печать» для подготовки данных к печати. Сформируется документ в формате .xlsx , содержащий карточки раскладок, которые состоят из двух листов (Рисунок «Карточка-раскладка. Первый лист»), (Рисунок «Карточка-раскладка. Второй лист»).