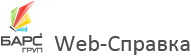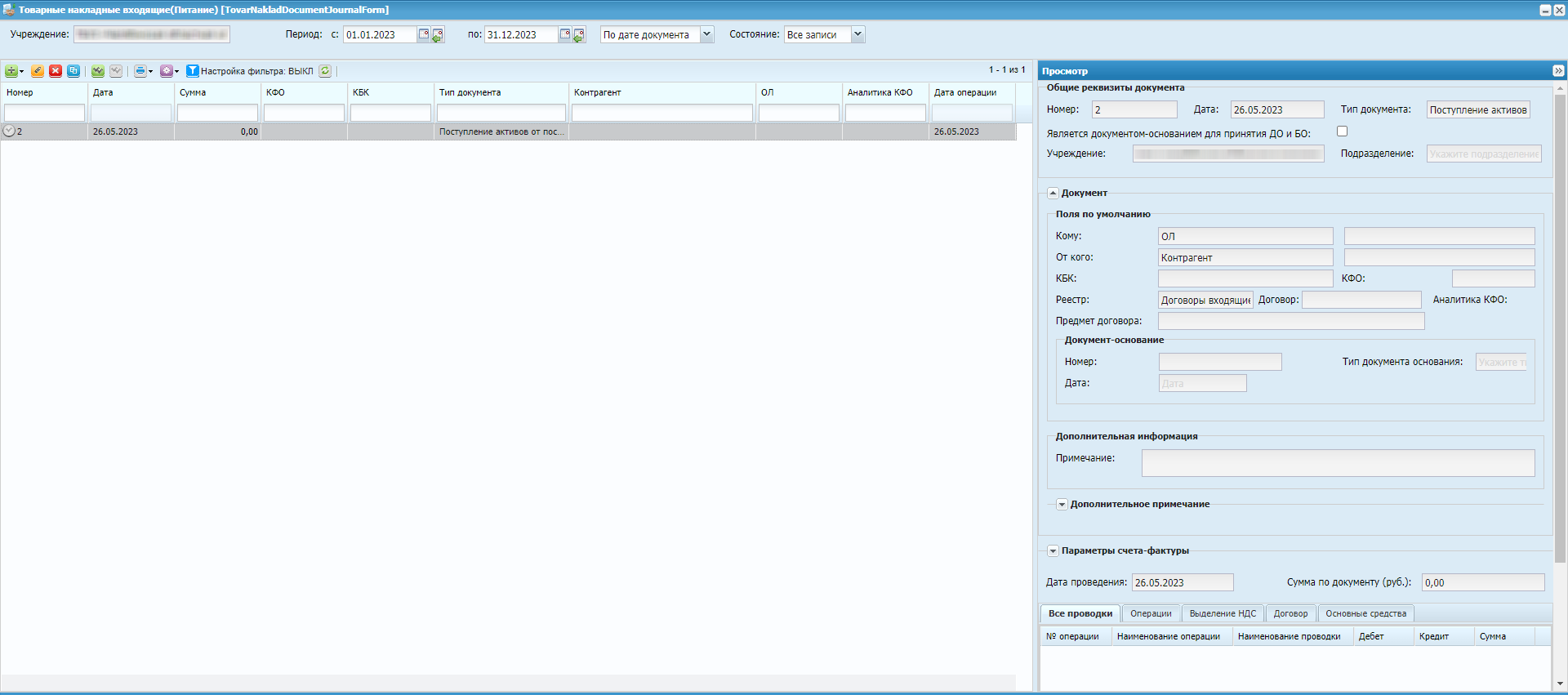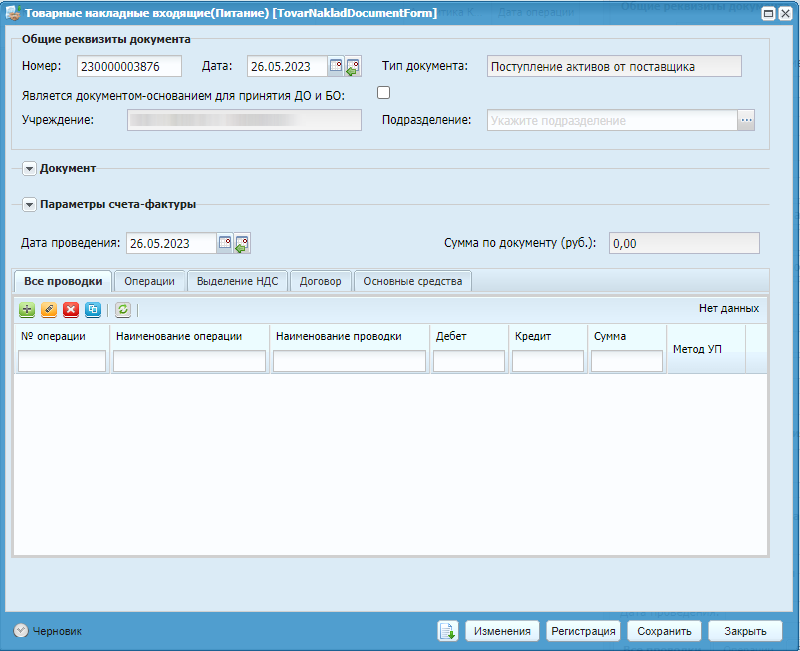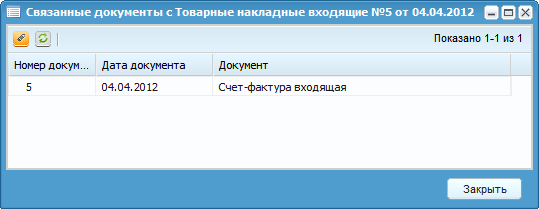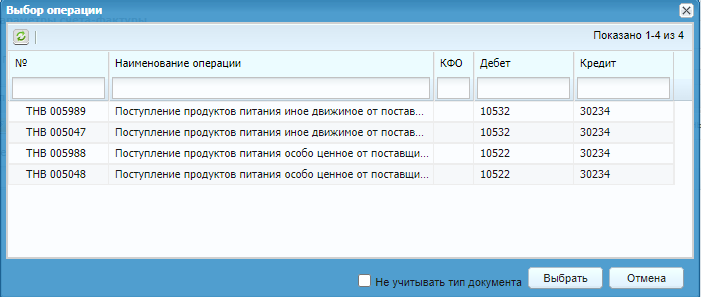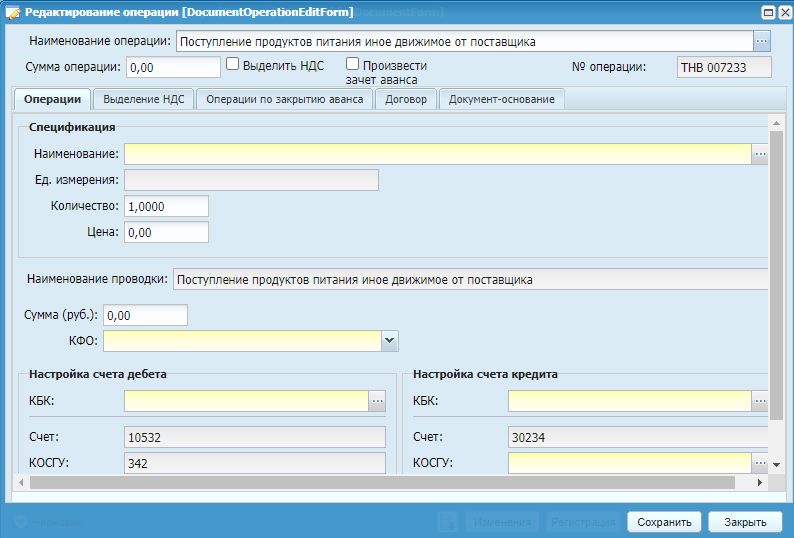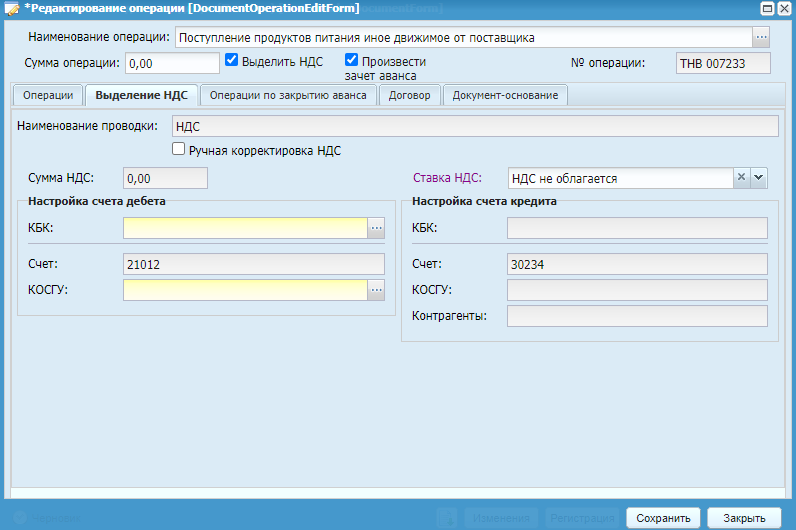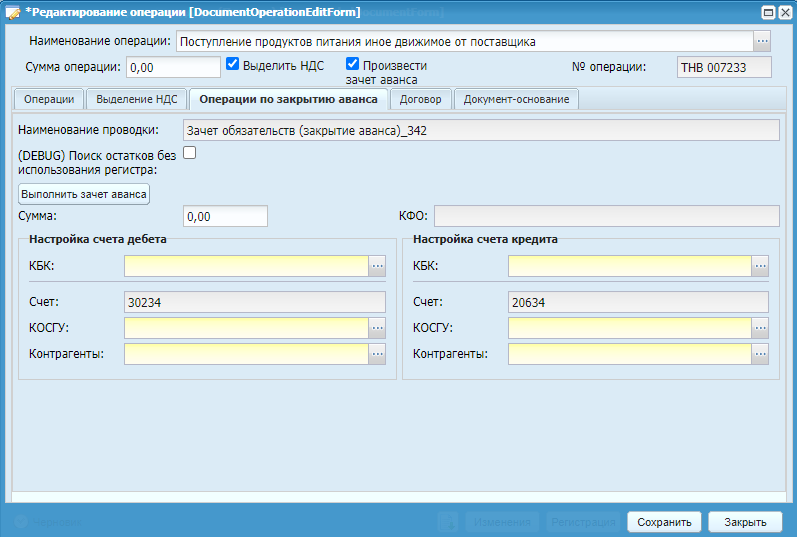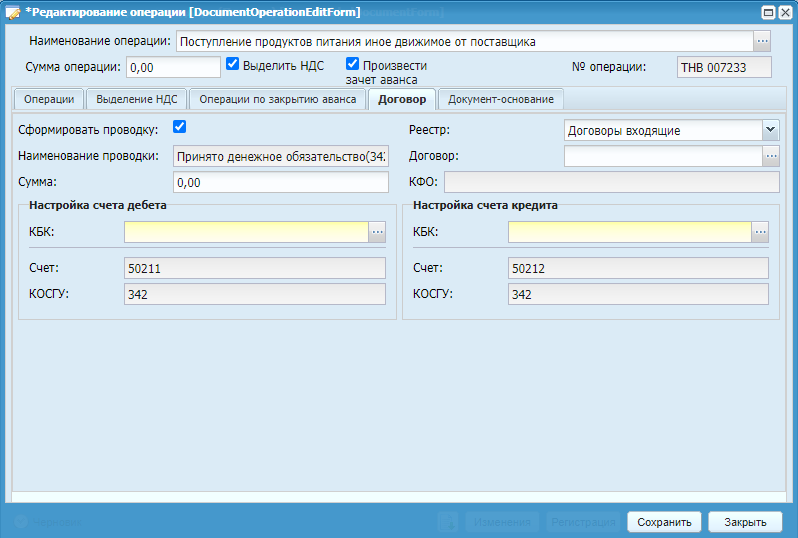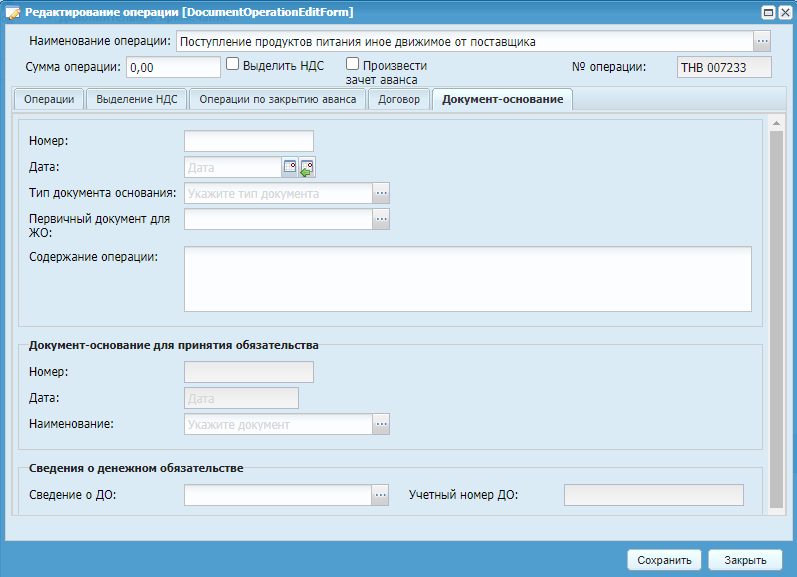Для работы с товарными накладными выберите пункт меню «Поступление/ Товарные накладные входящие». Откроется окно (Рисунок «Товарные накладные входящие»).
Для добавления новой товарной накладной нажмите на кнопку «Добавить» ( ).
).
Откроется окно редактирования накладной (Рисунок «Окно редактирования товарной накладной входящей»).
Окно редактирования товарной накладной (Рисунок «Окно редактирования товарной накладной входящей»).
Окно содержит следующие поля:
-
«Номер» – введите номер документа. Поле обязательно для заполнения;
-
«Дата» – введите дату заполнения документа;
-
«Тип документа» – отображает выбранный тип накладной;
-
«Является документом-основанием для принятия ДО и БО» – установите «флажок», чтобы реквизиты документа сохранялись в справочнике «Перечень документов-оснований для принятия обязательств»;
-
«Учреждение» – отображает текущее учреждение пользователя;
-
«Подразделение» – выберите значение из справочника «Справочник структурных подразделений»;
-
группа полей «Поля по умолчанию»:
-
«Кому» – выберите значение из справочника «Ответственные лица»;
-
«От кого» – выберите значение из справочника «Контрагенты»;
-
«КБК» – выберите значение из справочника «КБК»;
-
«КФО» – выберите значение из справочника «Коды вида финансового обеспечения (деятельности)»;
-
«Реестр» – поле заполняется автоматически;
-
«Договор» – выберите договор из реестра договор входящих;
-
«Предмет договора» – поле заполняется автоматически;
-
блок «Документ-основание» – укажите номер, тип и дату документа-основания.
-
-
«Примечание» – введите дополнительную информацию по документу;
-
группа полей «Параметры счета-фактуры»:
-
«Ставка НДС» – выберите ставку НДС;
-
«Дата счета-фактуры» – по умолчанию устанавливается текущая дата. При необходимости дату операции можно изменить;
-
«Номер счета-фактуры» – заполняется автоматически, при необходимости номер можно изменить;
-
«Грузоотправитель» – автоматически подставляется значение поля «От кого». При необходимости выберите значение из справочника «Контрагенты»;
-
«Грузополучатель» – автоматически подставляется наименование рабочего учреждения. При необходимости выберите значение из справочника «Учреждения»;
-
«Страна происхождения» – выберите значение из справочника «ОКСМ»;
-
«Номер таможенной декларации» – введите номер таможенной декларации;
-
«Услуга» – выберите значение из справочника номенклатуры;
-
«Код вида операции» – выберите значение из справочника кодов вида операции;
-
«Сформировать счет-фактуру» – установите «флажок» (
 ) при необходимости формирования
соответствующего документа в реестре счетов-фактур. Также
счет-фактура может быть сформирован следующим образом:
нажмите на кнопку «Функции» (
) при необходимости формирования
соответствующего документа в реестре счетов-фактур. Также
счет-фактура может быть сформирован следующим образом:
нажмите на кнопку «Функции» ( ) и выберите пункт «Сформировать
Счет-фактуру».
) и выберите пункт «Сформировать
Счет-фактуру».
-
-
«Дата проведения» – по умолчанию устанавливается текущая дата. При необходимости дату проведения можно изменить;
-
«Сумма по документу (руб.)» – отображает общую сумму всех проводок по данному документу.
Если в Системе существуют записи, связанные с данным документом, кнопка  становится активна. При нажатии данной кнопки откроется
окно со списком связанных записей (Рисунок «Список связанных документов»).
становится активна. При нажатии данной кнопки откроется
окно со списком связанных записей (Рисунок «Список связанных документов»).
Для просмотра и редактирования записи нажмите дважды по строке с документом.
Для добавления проводки нажмите на кнопку «Добавить» ( ). Откроется окно выбора типа операции (Рисунок «Выбор типа операции»).
). Откроется окно выбора типа операции (Рисунок «Выбор типа операции»).
В данном окне укажите тип операции и нажмите на кнопку  . Откроется окно редактирования операции (Рисунок «Редактирование
операции»).
. Откроется окно редактирования операции (Рисунок «Редактирование
операции»).
Окно редактирование операции (Рисунок «Редактирование операции»).
Окно содержит следующие поля и вкладки:
-
«Наименование операции» – отображает выбранный тип операции;
-
«Сумма операции» – отражает общую сумму операции;
-
«Выделить НДС» – если по данной операции будет выделяться НДС, отметьте данное поле «флажком»;
-
«Произвести зачет аванса» – если по данной операции будет производиться зачет аванса, установите «флажок»;
-
«№ операции» – значение проставляется автоматически.
Вкладка «Операции» содержит следующие поля:
-
«Наименование проводки» – отображает выбранный тип проводки;
-
«Наименование» – выберите значение из справочника номенклатуры;
-
«Ед. измерения» – выберите единицу измерения. Поле заполняется автоматически после заполнения поля «Наименование». При необходимости можно выбрать другую единицу измерения;
-
«Количество» – введите количество в выбранных единицах измерения;
-
«Цена» – введите цену за единицу измерения;
-
«Сумма» – поле заполняется автоматически исходя из данных в полях «Цена» и «Количество» – при изменении данного поля пропорционально изменится значение поля «Цена»;
-
«КФО» – выберите значение из справочника «Коды вида финансового обеспечения (деятельности)».
Блок «Настройка счета дебета»:
-
«КБК» – выберите значение из справочника кодов бюджетной классификации;
-
«Счет» – отображает счет дебета. Поле заполняется автоматически;
-
«КОСГУ» – поле заполняется автоматически. При необходимости можно выбрать код классификации операций сектора государственного управления из справочника КОСГУ;
-
«ОЛ» – выберите значение из справочника «Ответственные лица».
Блок «Настройка счета кредита»:
-
«КБК» – поле автоматически заполняется значением, указанным в соответствующем поле настройка счета дебета;
-
«Счет» – отображает счет кредита. Поле заполняется автоматически;
-
«КОСГУ» – поле заполняется автоматически;
-
«Контрагенты» – выберите значение из справочника «Контрагенты».
Вкладка «Выделение НДС» (Рисунок «Выделение НДС») состоит из следующих полей:
-
«Наименование проводки» – отображает наименование проводки;
-
«Сумма» – отображает сумму НДС;
-
«Ставка НДС» – выберите ставку НДС;
-
«№ операции» – проставляется автоматически.
Блок «Настройка счета дебета» отображается, если в поле «Выделить НДС» установлен «флажок»:
-
«КБК» – выберите значение из справочника кодов бюджетной классификации;
-
«Счет» – отображает счет дебета. Поле заполняется автоматически;
-
«КОСГУ» – поле заполняется автоматически. При необходимости можно выбрать код классификации операций сектора государственного управления из справочника КОСГУ.
Блок «Настройка счета кредита» отображается, если в поле «Выделить НДС» установлен «флажок»:
-
«КБК» – поле заполняется автоматически;
-
«Счет» – отображает счет кредита. Поле заполняется автоматически;
-
«КОСГУ» – поле заполняется автоматически;
-
«Контрагенты» – поле заполняется автоматически значением, указанным на вкладке «Операции».
Вкладка «Операции по закрытию аванса» (Рисунок «Вкладка «Операции по закрытию аванса») состоит из следующих полей:
-
«Наименование проводки» – значение поля заполняется автоматически;
-
«Сумма» – отображает сумму аванса;
-
«КФО» – устанавливается автоматически из вкладки «Операции».
Примечание – Данная вкладка становится активной при установке «флажка» в поле «Произвести зачет аванса».
Настройка счета дебета:
-
«КБК» – выберите значение из справочника кодов бюджетной классификации;
-
«Счет» – заполняется автоматически;
-
«КОСГУ» – поле заполняется автоматически;
-
«Контрагенты» – выберите контрагента из справочника контрагентов.
Примечание – Поле «Контрагенты» является дополнительной аналитикой к счету, название которой может меняться в зависимости от выбранного счета.
Настройка счета кредита:
-
«КБК» – выберите значение из справочника кодов бюджетной классификации;
-
«Счет» – заполняется автоматически;
-
«КОСГУ» – поле заполняется автоматически;
-
«Контрагенты» – выберите контрагента из справочника контрагентов.
Примечание – Поле «Контрагенты» является дополнительной аналитикой к счету, название которой может меняться в зависимости от выбранного счета.
Вкладка (Рисунок «Вкладка «Договор») состоит из следующих полей:
-
«Сформировать проводку» – установите «флажок», если необходимо сформировать проводку по принятию денежного обязательства;
-
«Наименование проводки» – заполняется автоматически;
-
«Сумма» – отображается сумма операции;
-
«Реестр» – выберите значение из выпадающего списка;
-
«Договор» – значение поля заполняется в зависимости от того, какой тип договора выбран из выпадающего списка в поле «Реестр»;
-
«КФО» – заполняется автоматически.
Настройка счета дебета:
-
«КБК» – выберите значение из справочника кодов бюджетной классификации;
-
«Счет» – поле заполняется автоматически;
-
«КОСГУ» – поле заполняется автоматически.
Если к выбранному счету в плане счетов указана аналитика, то в группу полей «Настройка счета дебета» будет добавлено соответствующее поле. Также если к выбранному КФО в справочнике «Коды вида финансового обеспечения (деятельности)» указана аналитика, то в группу полей «Настройка счета дебета» будет добавлено соответствующее поле.
Настройка счета кредита:
-
«КБК» – выберите значение из справочника кодов бюджетной классификации;
-
«Счет» – поле заполняется автоматически;
-
«КОСГУ» – поле заполняется автоматически.
Если к выбранному счету в плане счетов указана аналитика, то в группу полей «Настройка счета кредита» будет добавлено соответствующее поле. Также если к выбранному КФО в справочнике «Коды вида финансового обеспечения (деятельности)» указана аналитика, то в группу полей «Настройка счета кредита» будет добавлено соответствующее поле.
Вкладка (Рисунок Вкладка «Документ-основание») состоит из следующих полей:
-
«Номер» – введите номер документа;
-
«Дата» – укажите дату документа;
-
«Тип документа основания» – значение выберите из справочника типов документа-основания;
-
«Первичный документ для ЖО» – выберите значение из окна «Справочник первичных документов»;
-
«Содержание операции» – введите содержание операции.
Группа полей «Документ-основание для принятия обязательства»:
-
«Номер» – заполняется автоматически;
-
«Дата» – заполняется автоматически;
-
«Наименование» – выберите из списка документов-оснований для принятия обязательств.
Группа полей «Сведения о денежном обязательстве»:
-
«Сведения о ДО» – выберите значение из реестра сведений о денежных обязательствах;
-
«Учетный номер ДО» – поле заполняется автоматически.
Для завершения операции нажмите на кнопку  .
.
При необходимости в отчет можно добавить другие проводки и изменить существующие.
После заполнения всех полей авансовый отчет можно сохранить и
зарегистрировать, нажатием кнопки  , сохранить в качестве черновика, нажатием кнопки
, сохранить в качестве черновика, нажатием кнопки  , либо закрыть, не сохраняя, нажатием кнопки
, либо закрыть, не сохраняя, нажатием кнопки  .
.
В реестре авансовых отчетов есть возможность формирования следующих печатных форм:
-
«Справка» ОКУД 0504833;
-
«Акт о приемке материалов М-7» ОКУД 315004.
В Системе есть возможность создания сторнирующего документа. Чтобы
создать сторнирующий документ, выберите его, нажмите на кнопку «Функции»  и выберите «Сторно».
и выберите «Сторно».