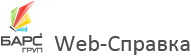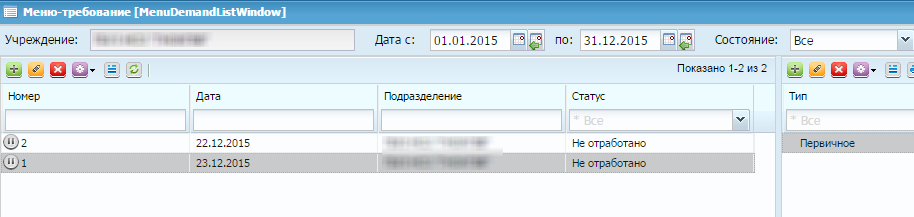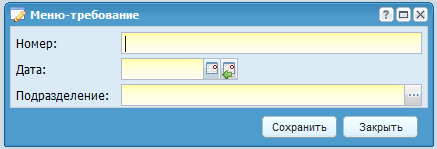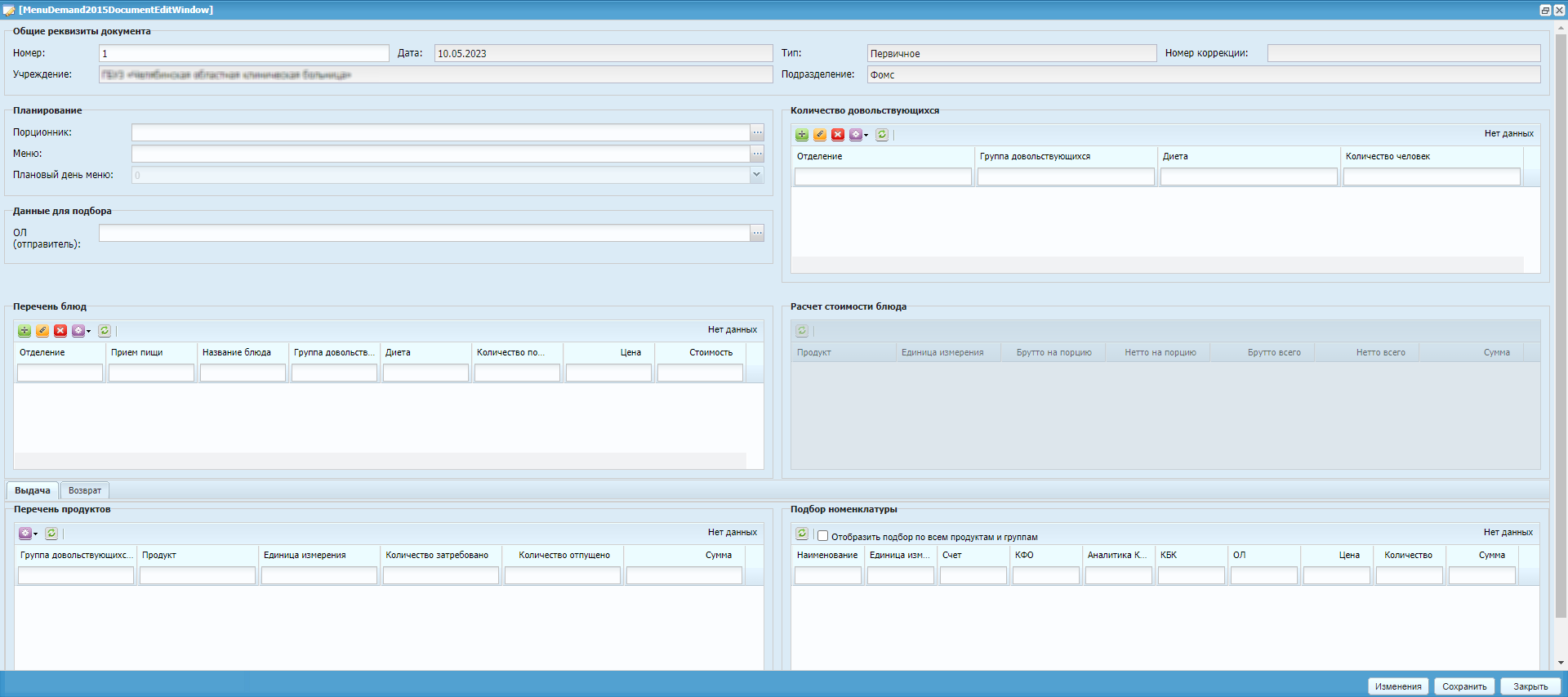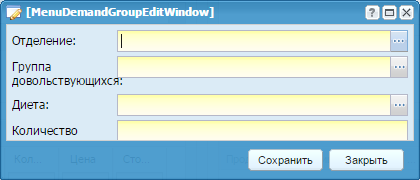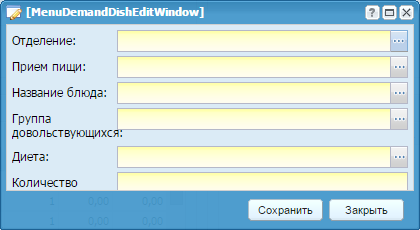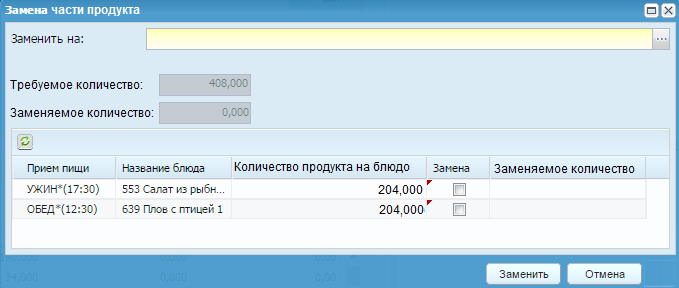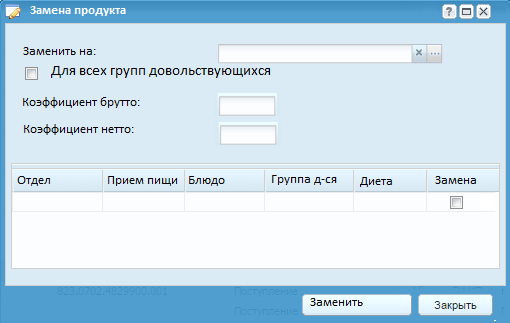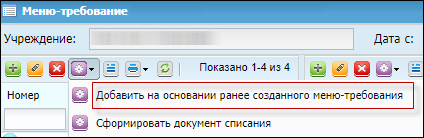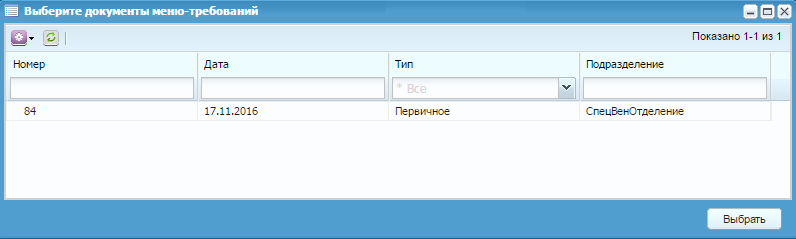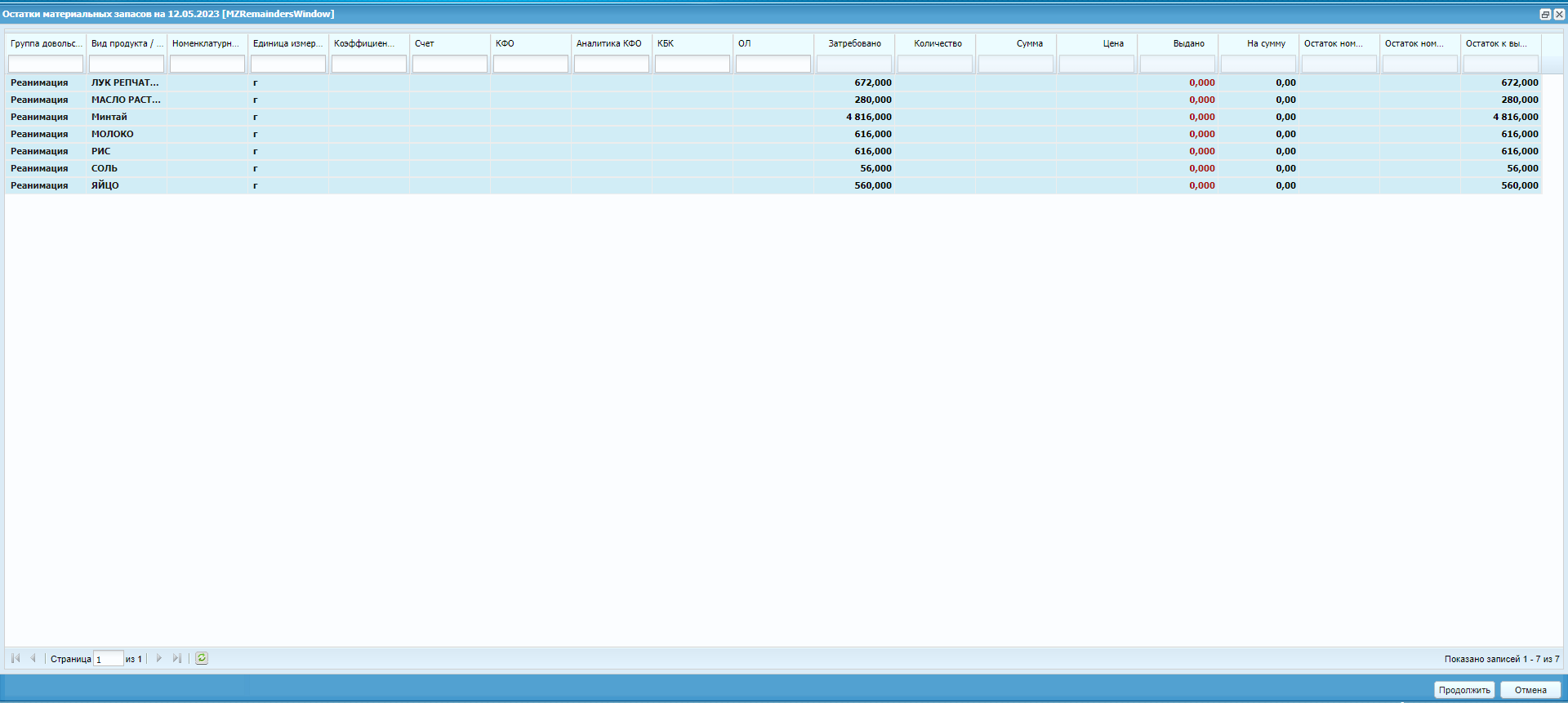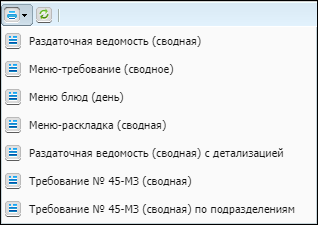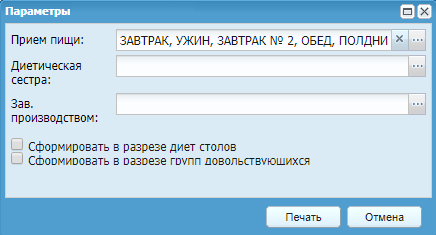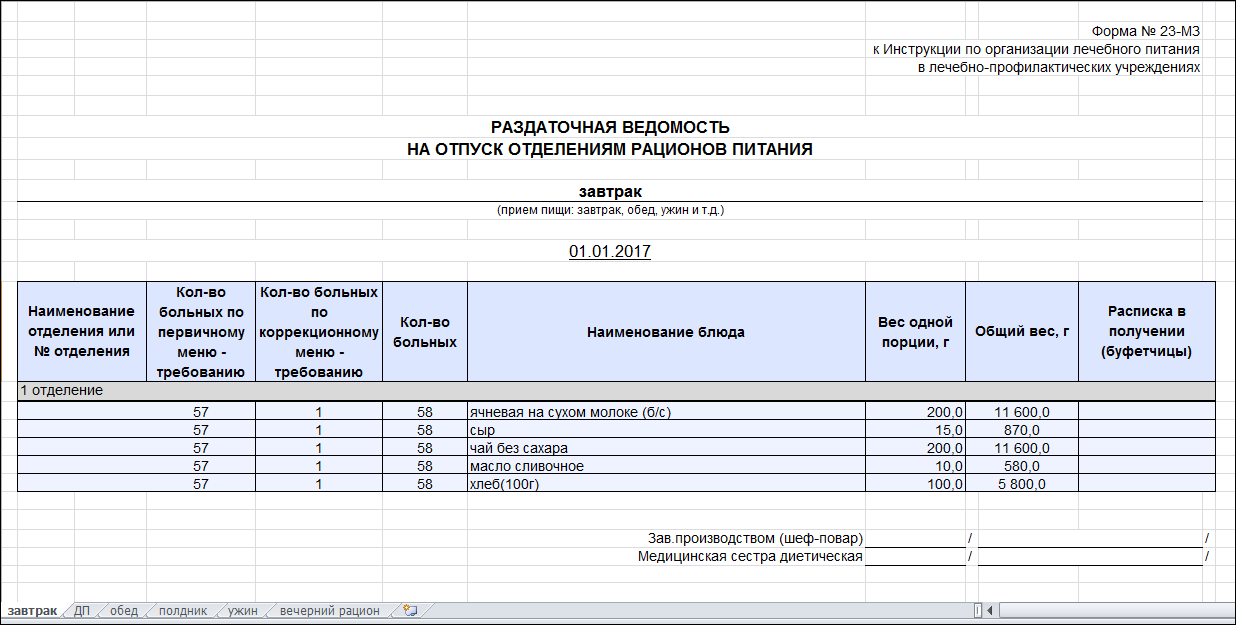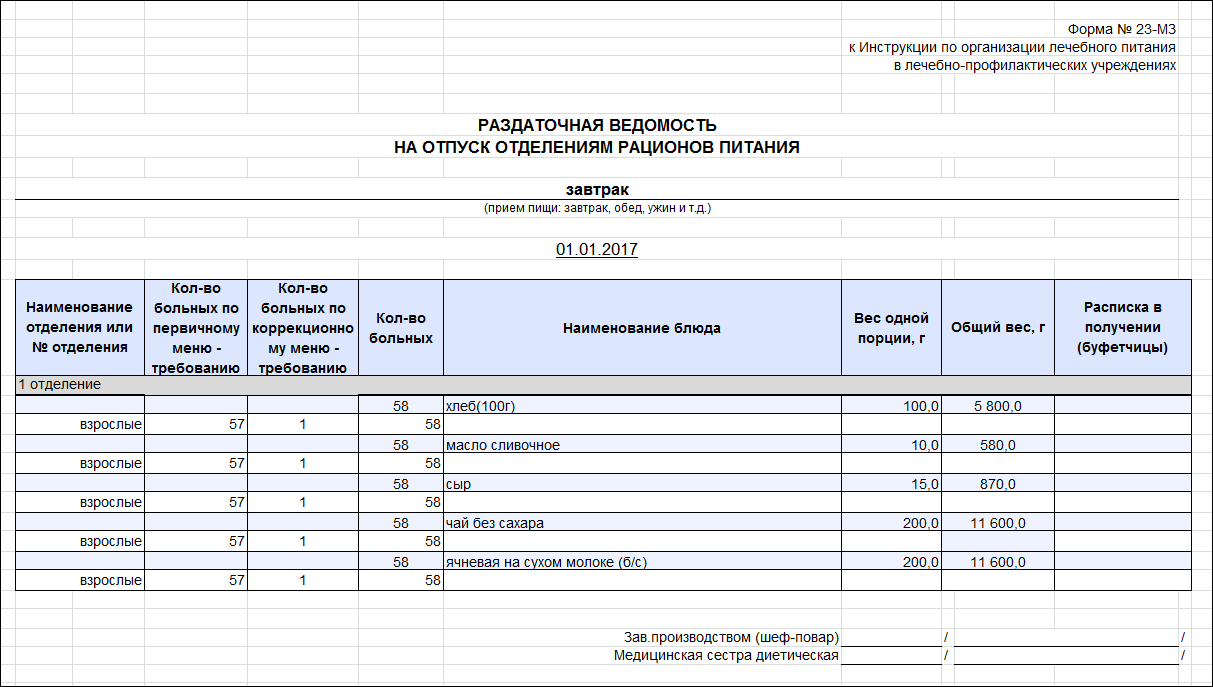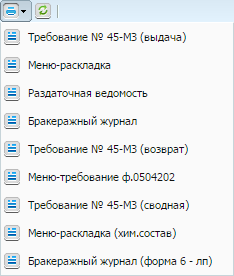Формируется документ, применяемый для выдачи продуктов питания со склада. Составляется ежедневно на основании норм продуктов питания и данных о количестве по группам довольствующихся в разрезе подразделений.
Для работы с меню-требованием выберите пункт меню «Работа с меню/Меню-требование». Откроется окно (Окно «Меню-требование»).
В левой части окна нажмите на кнопку «Добавить» ( ). Откроется окно (Рисунок «Добавление нового меню-требования»).
). Откроется окно (Рисунок «Добавление нового меню-требования»).
Окно содержит следующие поля:
-
«Номер» – заполните с клавиатуры;
-
«Дата» – выберите дату с помощью календаря
 ;
;
-
«Подразделение» – выберите значение из справочника подразделений/отделений.
После заполнения требующихся полей нажмите на кнопку  .
.
Далее в правой части окна нажмите на кнопку «Добавить» ( ). Откроется окно (Рисунок «Создание нового меню-требования»).
). Откроется окно (Рисунок «Создание нового меню-требования»).
Окно содержит следующие поля:
-
раздел «Общие реквизиты документа»:
-
«Номер» – по умолчания всегда отражается номер, указанный при создании меню-требования в левой части с возможностью редактирования;
-
«Дата» – отражается автоматически та, на которую пользователь создал меню-требование;
-
«Тип» – заполняется автоматически. «Первичное» – для первичных меню-требований, «Коррекционное» – для коррекционных меню-требований;
-
«Номер коррекции» – заполняется автоматически в порядке возрастания, начиная с 1 по меню-требования со значением «Коррекционное» в поле «Тип»;
-
«Учреждение» – укажите краткое наименование из настроек текущего учреждения.
-
-
раздел «Планирование»:
-
«Подразделение» – отражается то, по которому пользователь создал меню-требование;
-
«Порционник» – если формирование ведется на основании порционника, в данном поле укажите созданный пользователем порционник. В случае формирования вручную, без порционника данное поле не заполняется;
-
«Меню» – выберите из списка созданных меню необходимое. В случае формирования вручную данное поле не заполняется;
-
«Плановый день меню» – доступен для заполнения только в случае заполнения поля «Меню». По умолчанию проставляется 1, с возможностью выбора другого значения, если меню создано более чем на 1 день.
-
-
раздел «Количество довольствующихся» (Рисунок «Количество довольствующихся»):
-
для заполнения нажмите на кнопку «Добавить» (
 ). В открывшемся окне введите данные
об отделении, группе довольствующихся, диете,
количестве. Нажмите на кнопку «Сохранить» – для
сохранения внесенных данных, на кнопку «Закрыть» - для
закрытия окна без сохранения;
). В открывшемся окне введите данные
об отделении, группе довольствующихся, диете,
количестве. Нажмите на кнопку «Сохранить» – для
сохранения внесенных данных, на кнопку «Закрыть» - для
закрытия окна без сохранения;
-
если заполнен раздел «Планирование», заполняется с помощью функции «Собрать по порционнику». Раздел заполняется данными, указанными в выбранном порционнике.
-
-
раздел «Данные для подбора»:
-
«ОЛ (отправитель)» – выберите значение из справочника «Ответственные лица»;
-
«Место хранения (отправителя)» – выберите значение из справочника «Места хранения»;
-
в случае наличия настройки в подпункте меню «Администрирование/ Настройка данных для подбора», поля в разделе «Данные для подбора», указанные в данной настройке, заполняются автоматически.
-
-
раздел «Перечень блюд» (Рисунок «Создание блюда»):
-
для заполнения нажмите на кнопку «Добавить» (
 ). В открывшемся окне введите данные
об отделении, приеме пищи, названии блюда, группе
довольствующихся, диете, количестве. Нажмите на кнопку
«Сохранить» - для сохранения внесенных данных, на кнопку
«Закрыть» - для закрытия окна без сохранения;
). В открывшемся окне введите данные
об отделении, приеме пищи, названии блюда, группе
довольствующихся, диете, количестве. Нажмите на кнопку
«Сохранить» - для сохранения внесенных данных, на кнопку
«Закрыть» - для закрытия окна без сохранения;
-
если заполнен раздел «Планирование», заполняется с помощью функции «Заполнить перечень блюд на основании планирования». Раздел заполняется данными, указанными в выбранном порционнике.
-
-
раздел «Расчет стоимости блюда» - при выборе блюда в разделе «Перечень блюд» отображается состав блюда с указанием единицы измерения, брутто на порцию, нетто на порцию, брутто всего, сумма;
-
раздел «Перечень продуктов»:
-
заполняется автоматически при заполнении раздела «Перечень блюд». Во вкладке «Выдача» отображаются продукты, подобранные для выдачи. Во вкладке «Возврат» отображаются продукты, подобранные для возврата;
-
функция «Замена части продукта». Для замены части продукта выделите строку, выберите функцию (
 ) - «Замена части продукта». В
открывшемся окне укажите продукт, на который выполняется
замена из справочника «Виды продуктов» в поле «Заменить
на» (Окно
«Замена части продукта»). Нажмите на кнопку
«Заменить» - для сохранения внесенных изменений, на
кнопку «Отмена» - для закрытия окна без сохранения;
) - «Замена части продукта». В
открывшемся окне укажите продукт, на который выполняется
замена из справочника «Виды продуктов» в поле «Заменить
на» (Окно
«Замена части продукта»). Нажмите на кнопку
«Заменить» - для сохранения внесенных изменений, на
кнопку «Отмена» - для закрытия окна без сохранения;
-
функция «Замена продукта». Для замены продукта выделите строку, выберите функцию (
 ) - «Замена продукта». В открывшемся
окне укажите продукт, на который выполняется замена из
справочника «Виды продуктов» в поле «Заменить на» (Окно «Замена части
продукта»). Нажмите на кнопку «Заменить» -
для сохранения внесенных изменений, на кнопку «Закрыть»
- для закрытия окна без сохранения.
) - «Замена продукта». В открывшемся
окне укажите продукт, на который выполняется замена из
справочника «Виды продуктов» в поле «Заменить на» (Окно «Замена части
продукта»). Нажмите на кнопку «Заменить» -
для сохранения внесенных изменений, на кнопку «Закрыть»
- для закрытия окна без сохранения.
-
-
раздел «Подбор номенклатуры» заполняется после того, как выполнена функция «Подбор номенклатуры» или «Подбор номенклатуры для возврата».
Далее нажмите на кнопку  .
.
При выборе функции «Добавить на основании ранее созданного меню-требования» (Рисунок «Добавить на основании ранее созданного меню-требования») Система выполнит выборку по столбцу «Способ формирования» - «Ручное заполнение» и выборку по уже созданным по данному подразделению меню-требований. Откроется диалоговое окно с отобранными меню-требованиями по способу формирования «Ручное заполнение» (Рисунок «Документы меню-требований»).
Для выбора доступно только одно меню-требование. При выборе Система выполняет копирование меню-требования. Скопированный документ открывается для редактирования. Если у копируемого документа «Тип»:
-
«Первичное» – у создаваемой копии присваивается тип «Первичный»;
-
«Коррекционное» – при отсутствии «Первичного» в этот день, у создаваемой копии меню-требования присваивается тип «Первичное», иначе при уже созданном типе «Первичный» в этот день, у создаваемой копии меню-требования присваивается тип «Коррекционное».
После сохранения меню-требования, выберите созданный документ в правой части
реестра, нажмите на кнопку «Печать» ( ), выберите необходимый для печати документ из выпадающего
списка: требование № 45-МЗ (выдача), меню-раскладка, раздаточная ведомость,
бракеражный журнал, требование № 45-МЗ (возврат), меню-требование ф.0504202. В
случае выбора печатной формы имеющей подписи должностных лиц с указанием
должности и ФИО, перед печатью укажите данные для печати. В печатных формах
«Требование № 45-МЗ (выдача)», «Требование № 45-МЗ (возврат)» и «Требование №
45-МЗ (сводная)», отображение данных о весе продуктов производится в единицах
измерения указанных в таблице конвертации.
), выберите необходимый для печати документ из выпадающего
списка: требование № 45-МЗ (выдача), меню-раскладка, раздаточная ведомость,
бракеражный журнал, требование № 45-МЗ (возврат), меню-требование ф.0504202. В
случае выбора печатной формы имеющей подписи должностных лиц с указанием
должности и ФИО, перед печатью укажите данные для печати. В печатных формах
«Требование № 45-МЗ (выдача)», «Требование № 45-МЗ (возврат)» и «Требование №
45-МЗ (сводная)», отображение данных о весе продуктов производится в единицах
измерения указанных в таблице конвертации.
Для отражения движения продуктов питания в бухгалтерском учете на основании
меню-требования, выберите созданный документ в правой части реестра, нажмите на
кнопку «Функции» ( ) и выберите пункт «Подбор номенклатуры» (или «Подбор
номенклатуры для возврата»). Откроется окно (Рисунок «Подбор номенклатуры»).
) и выберите пункт «Подбор номенклатуры» (или «Подбор
номенклатуры для возврата»). Откроется окно (Рисунок «Подбор номенклатуры»).
Программа автоматически произведет подбор требуемых продуктов в соответствии с
заданными параметрами пользователя посредством порционника и меню, а также с
учетом настроек выполненных в группе довольствующихся (КБК, КФО, аналитика КФО).
В случае необходимости внесите корректировки вручную и нажмите на кнопку  .
.
В случае ошибки при выполнении подбора номенклатуры (подбора номенклатуры для
возврата), через «функции» ( ) в реестре меню-требования в правой части на панели
действий можно удалить подбор номенклатуры (удалить подбор номенклатуры для
возврата).
) в реестре меню-требования в правой части на панели
действий можно удалить подбор номенклатуры (удалить подбор номенклатуры для
возврата).
С помощью кнопки «Функции» ( ) в реестре меню-требования в правой части на панели
действий можно сформировать перемещение (пункт «Сформировать перемещение») или,
в случае создания коррекционного порционника, сформировать возврат продуктов
питания на склад (пункт «Сформировать возврат»). Настройки для формирования
операции по Дебету указываются в соответствующем подпункте меню
«Администрирование/ Настройка перемещения/Настройка возврата».
) в реестре меню-требования в правой части на панели
действий можно сформировать перемещение (пункт «Сформировать перемещение») или,
в случае создания коррекционного порционника, сформировать возврат продуктов
питания на склад (пункт «Сформировать возврат»). Настройки для формирования
операции по Дебету указываются в соответствующем подпункте меню
«Администрирование/ Настройка перемещения/Настройка возврата».
С помощью кнопки «Функции» ( ) в реестре меню-требования в левой части на панели действий
можно сформировать списание выбранной записи (пункт «Сформировать списание»).
Настройки для формирования операции по Дебету указываются в соответствующем
подпункте меню «Администрирование/Настройка списания».
) в реестре меню-требования в левой части на панели действий
можно сформировать списание выбранной записи (пункт «Сформировать списание»).
Настройки для формирования операции по Дебету указываются в соответствующем
подпункте меню «Администрирование/Настройка списания».
Всю информацию по каждому конкретному меню можно просмотреть через историю
операций ( ), а также удалить данные документы в случае
необходимости.
), а также удалить данные документы в случае
необходимости.
Печатные формы левой части (Рисунок «Печатные формы»):
-
«Меню-требование (сводное)» – данная форма включает в себя информацию о блюдах из первичного и коррекционного (коррекционных) меню-требований;
-
«Раздаточная ведомость (сводная)» – включает в себя сводную информацию раздаточных ведомостей;
-
«Меню-требование (сводное)» – включает в себя сводную информацию меню-требований;
-
«Меню блюд (день)» – включает в себя информацию за день для меню блюд;
-
«Раздаточная ведомость (сводная) с детализацией» - включает в себя информацию на основании конкретно выбранного блюда;
-
«Требование №45-МЗ (сводная)» – требование на выдачу продуктов питания со склада;
-
«Требование №45-МЗ (сводная) по подразделениям» – включает в себя сводную информацию по требованиям на выдачу продуктов питания со склада по выбранным подразделениям.
При выборе пункта «Раздаточная ведомость (сводная) с детализацией», формируется печатная форма на основании конкретно выбранного меню. При печати выводится окно для заполнения данных о сотрудниках, подписывающих данный документ (Окно «Параметры»). После первого заполнения данные о подобранных сотрудниках сохраняются и выводятся при каждой печати формы с возможностью редактирования. Печатная форма может быть сформирована как в разрезе диет, так и в общем виде. Также есть возможность выбрать все или один вид приема пищи.
При установке «флажка» в поле «Сформировать в разрезе диет столов», сформируется документ Exсel для печати (Рисунок «Сформированная ведомость»).
Раздаточная ведомость по каждому приему пищи формируется на отдельном листе с наименованием, соответствующим названию приема пищи. Ведомость состоит из следующих столбцов:
-
«Наименование отделения или № отделения» - формируется из раздела меню «Перечень блюд»;
-
«Кол-во больных по первичному меню-требованию» - формируется из раздела меню «Перечень блюд»;
-
«Кол-во больных по коррекционному меню-требованию» - формируется из раздела меню «Перечень блюд»;
-
«Кол-во больных сводное» - сумма столбцов «Кол-во больных по первичному меню-требованию» и «Кол-во больных по коррекционному меню-требованию»;
-
«Наименование блюда» - формируется из раздела меню «Перечень блюд»;
-
«Вес одной порции, г» - формируется из справочника блюд по соответствующему блюду;
-
«Общий вес» - заполняется по строке с наименованием блюда путем умножения данных из столбца «Вес одной порции, г» на «Кол-во больных».
Если «флажок» в поле «Сформировать в разрезе диет столов» не установлен, сформируется документ Exсel для печати (Рисунок «Сформированная ведомость»).
При установке «флажка» в поле «Сформировать в разрезе групп довольствующихся», сформируется документ Exсel для печати (Рисунок «Сформированная ведомость»).
Данные формируются аналогично предыдущему алгоритму, но с разбивкой по группам довольствующихся.
Печатные формы правой части (Рисунок «Печатные формы»):
-
«Требование № 45-МЗ (выдача)» – создает печатную форму требования выдачи;
-
«Меню-раскладка» – содержит химического состава блюд;
-
«Раздаточная ведомость» – создает печатную форму раздаточной ведомости;
-
«Бракеражный журнал» – создает печатную форму бракеражного журнала;
-
«Требование № 45-МЗ (возврат)» – создает печатную форму требования возврата;
-
«Меню-требование ф.0504202» – создает печатную форму меню-требования;
-
«Требование № 45-МЗ (сводная)» – создает сводную печатную форму требования;
-
«Меню-раскладка (хим. состав)» – содержит химического состава блюд;
-
«Бракеражный журнал (форма 6 - лп)» – создает печатную форму бракеражного журнала.