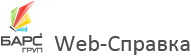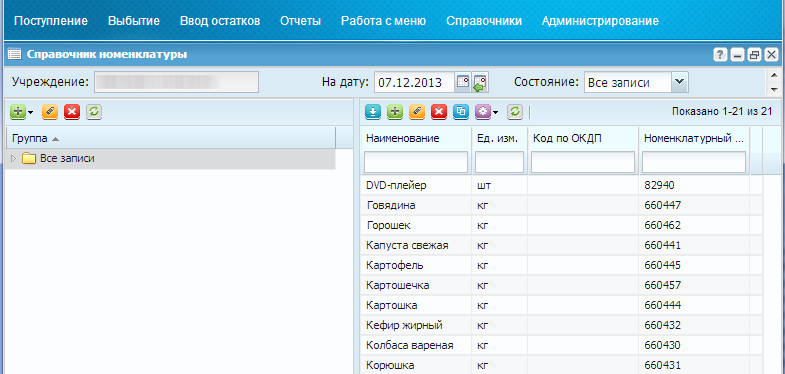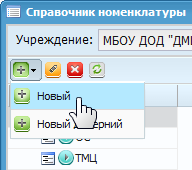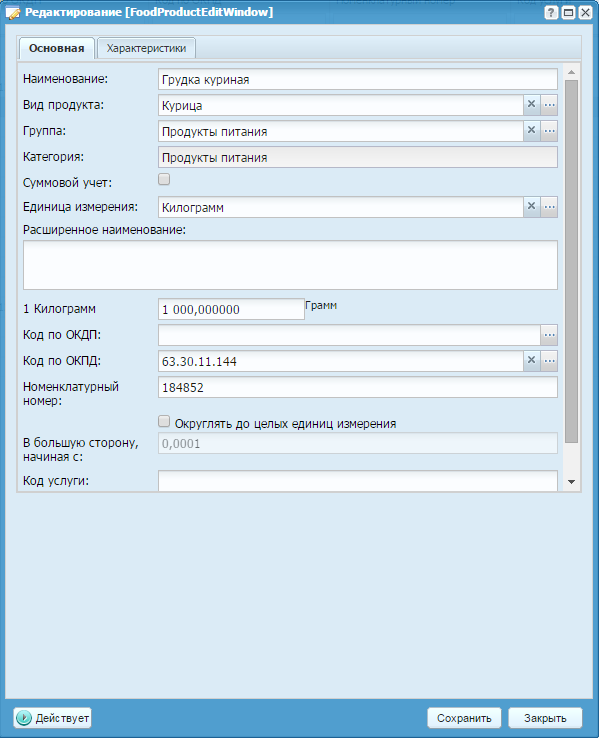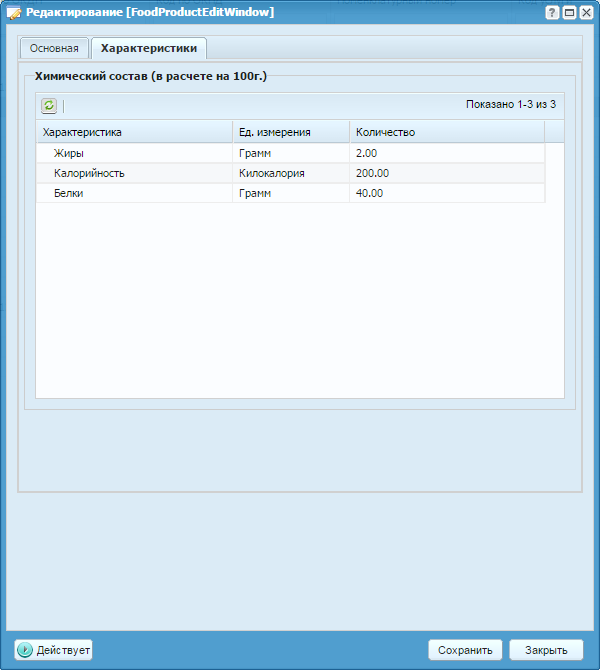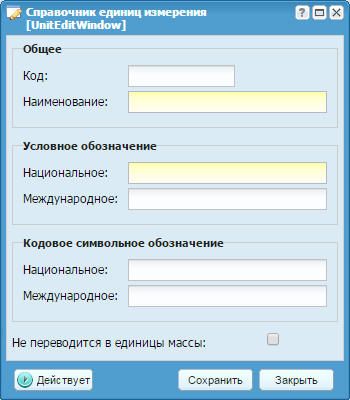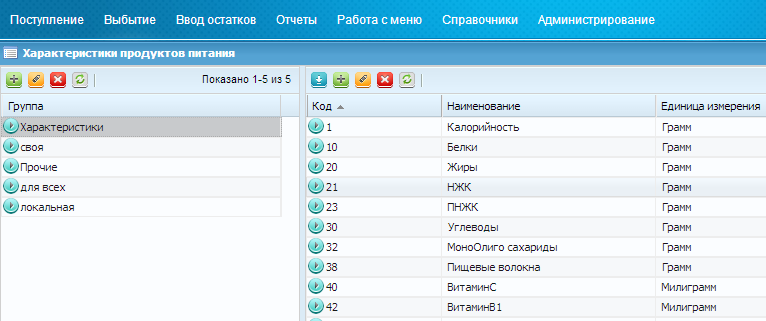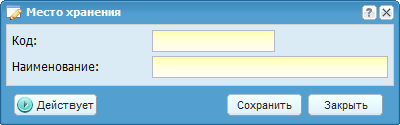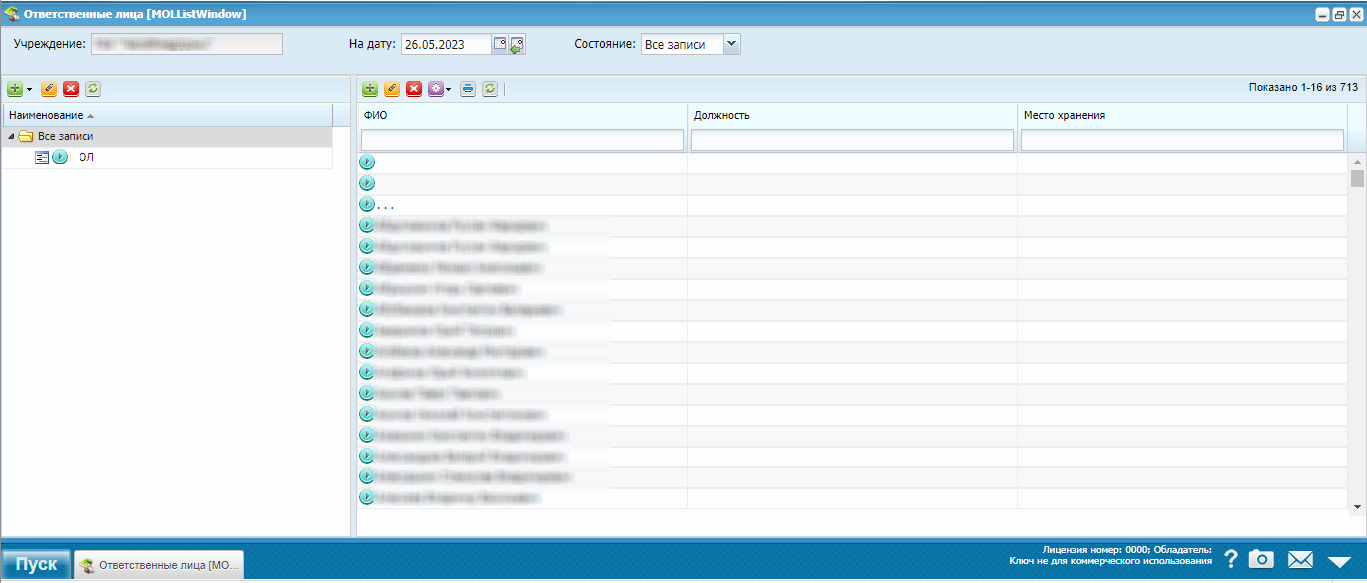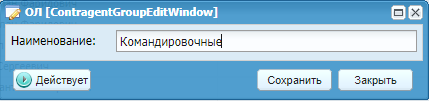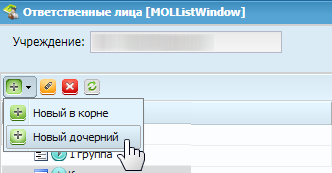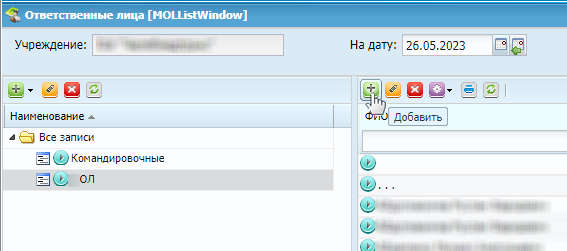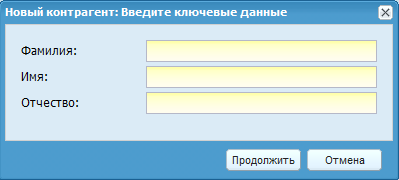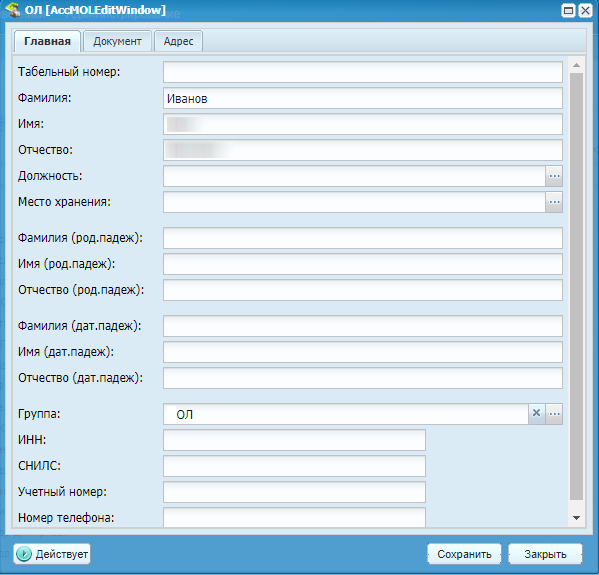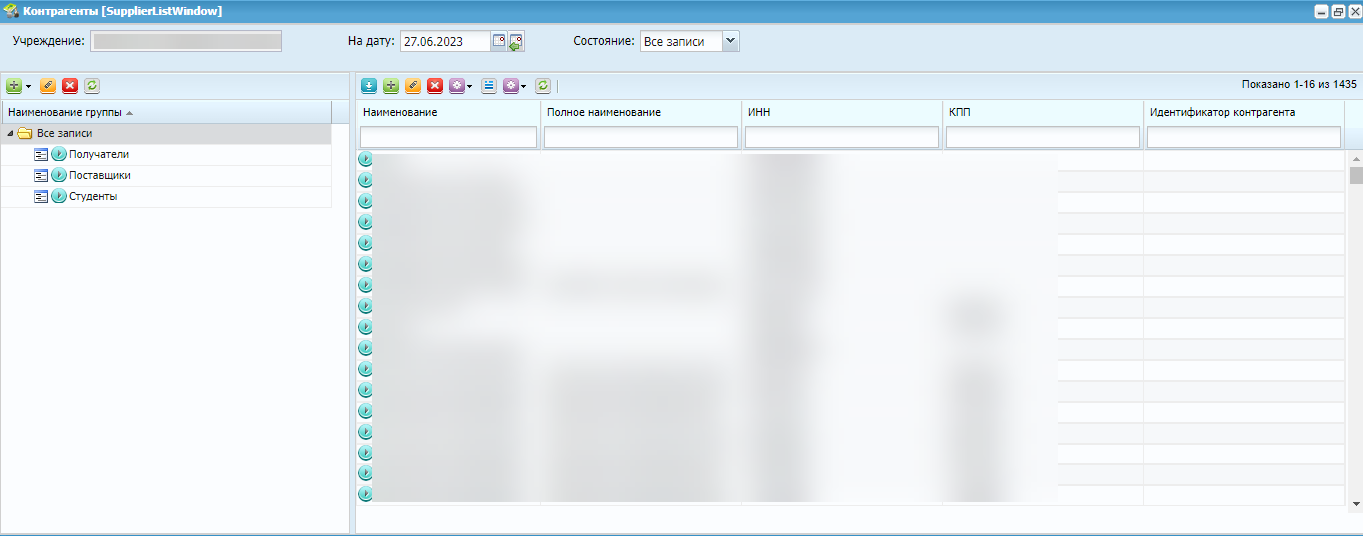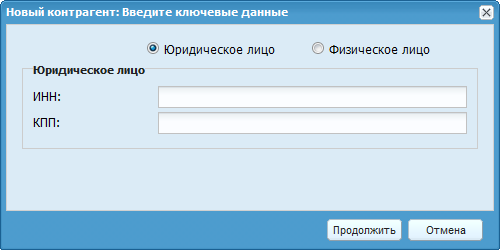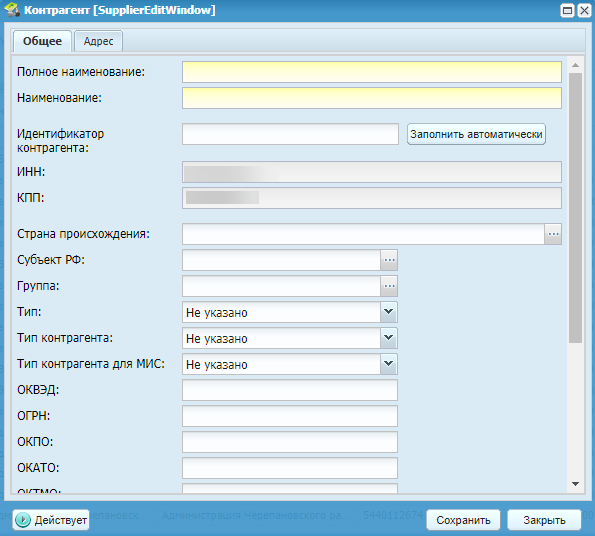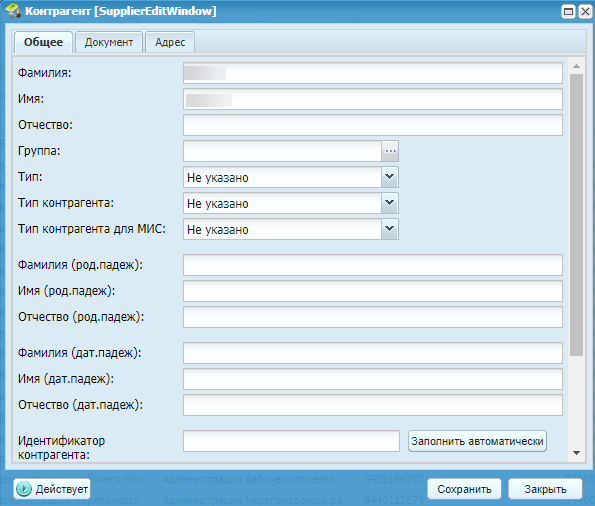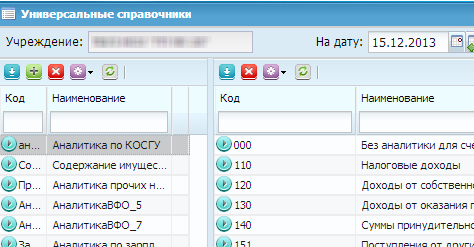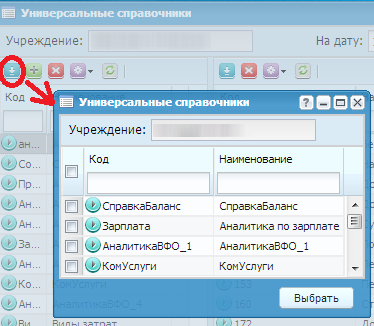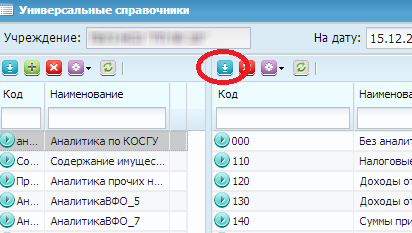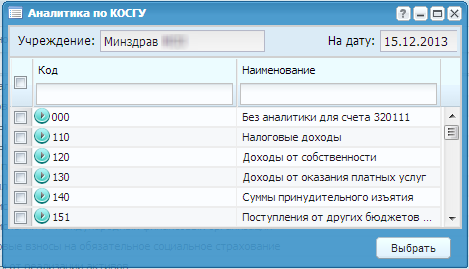Система содержит следующий набор справочников НФА:
-
«Номенклатура»;
-
«Единицы измерения»;
-
«Характеристики продуктов питания»;
-
«Места хранения»;
-
«КБК»;
-
«Ответственные лица»;
-
«Контрагенты»;
-
«Универсальные справочники».
Справочник номенклатур содержит перечень товаров, работ услуг и т.д., используемых при заполнении документов.
Для работы со справочником номенклатур выберите пункт меню «Справочники/ Справочники НФА/ Номенклатура».
Откроется окно справочника номенклатуры (Рисунок «Справочник номенклатуры»).
Для создания новой группы нажмите на кнопку «Добавить» ( ) и в выпадающем списке выберите пункт «Новый» (Рисунок
«Добавление новой
группы»). Для добавления подгруппы выберите пункт «Новый
дочерний».
) и в выпадающем списке выберите пункт «Новый» (Рисунок
«Добавление новой
группы»). Для добавления подгруппы выберите пункт «Новый
дочерний».
В открывшемся окне введите наименование новой группы и нажмите на кнопку  .
.
Для редактирования группы выделите подлежащую изменению группу и нажмите
на кнопку «Изменить» ( ). Откроется окно редактирования группы. Работа с данным
окном аналогична работе с окном создания группы.
). Откроется окно редактирования группы. Работа с данным
окном аналогична работе с окном создания группы.
Для добавления новой записи нажмите на кнопку «Добавить» ( ) в правой части окна.
) в правой части окна.
Откроется окно редактирования записи (Рисунок «Создание объекта номенклатуры»).
Окно содержит следующие поля:
-
вкладка «Основная»:
-
«Наименование» – введите с клавиатуры;
-
«Вид продукта» – выберите из выпадающего справочника видов продуктов, который позволяет связать между собой продукты питания в диетах и блюдах;
-
«Группа» – выберите группу из выпадающего списка;
-
«Категория» – значение отображается автоматически;
-
«Суммовой учет» – установите «флажок» в случае ведения по номенклатуре суммового учета без учета количества;
-
«Расширенное наименование» – введите наименование с клавиатуры;
-
«Единица измерения» – выберите значение из справочника единиц измерения, для корректного формирования, требуемого количества продуктов питания, в меню-требовании установите соответствие перевода единиц измерения;
-
«Код по ОКДП» – выберите из выпадающего списка;
-
«Номенклатурный номер» – заполняется автоматически;
-
«Округлять до целых единиц» – установите «флажок» в случае ведения учета номенклатуры в штуках, при невозможности выдавать части от целой единицы измерения.
-
-
вкладка «Характеристики» (Рисунок «Характеристики» справочника номенклатуры): «Химический состав» – табличная часть данной вкладки содержит информацию о химическом составе продукта в расчете на 100 грамм; количество жиров, белков, углеводов, калорий продукта и других характеристик – рассчитывается автоматически на основании данных, указанных в поле «Вид продукта», который указан по номенклатуре на вкладке «Основная».
Справочник единиц измерения содержит список используемых в Системе единиц измерения, сгруппированных по следующим категориям:
-
«Единицы длины»;
-
«Единицы массы»;
-
«Единицы объема»;
-
«Единицы площади»;
-
«Собственные»;
-
«Экономические единицы».
Для создания собственной единицы измерения выделите группу «Собственные» и
нажмите на кнопку «Добавить» ( ) в правой части окна.
) в правой части окна.
Откроется окно создания единицы измерения (Рисунок «Создание единицы измерения»).
Окно содержит следующие поля:
-
«Код» - введите значение с клавиатуры;
-
«Наименование» – введите полное наименование единицы измерения (например, Килограмм).
Группа полей «Условное обозначение» содержит следующие поля:
-
«Национальное» – введите национальное условное обозначение единицы (например, кг);
-
«Международное» – введите международное условное обозначение единицы (например, kg).
Группа полей «Кодовое символьное обозначение» содержит следующие поля:
-
«Национальное» – введите национальное кодовое символьное обозначение единицы (например, КГ);
-
«Международное» – введите международное кодовое символьное обозначение единицы (например, KGM);
-
«Не переводится в единицы массы» – установите «флажок» для запрета перевода выбранной единицы измерения в единицы измерения массы.
После заполнения всех полей единицу измерения можно сохранить, нажатием
кнопки  , либо закрыть, не сохраняя, нажатием кнопки
, либо закрыть, не сохраняя, нажатием кнопки  .
.
Для работы со справочником выберите пункт меню «Справочники/Справочники НФА/Характеристики продуктов питания».
Справочник является доводимым с облака, содержит перечень характеристик продуктов питания по следующим категориям (Рисунок «Характеристики продуктов питания»):
Для работы со справочником выберите пункт меню «Справочники/ Справочники НФА/ Места хранения».
Откроется окно справочника (Справочник «Места хранения»).
Окно содержит список мест хранения. Для каждого элемента списка отображаются его код и наименование.
Для добавления нового места хранения нажмите на кнопку «Добавить» ( ). Откроется окно места хранения (Рисунок «Место хранения»).
). Откроется окно места хранения (Рисунок «Место хранения»).
В открывшемся окне введите код и наименование места хранения.
Для редактирования места хранения выделите подлежащее изменению место
хранения, нажмите на кнопку «Изменить» ( ) либо выберите его двойным нажатием мыши.
) либо выберите его двойным нажатием мыши.
Редактирование места хранения производится аналогично созданию нового.
Справочник кодов бюджетной классификации содержит используемые в учреждении коды.
Список используемых в учреждении КБК настраивается администратором учреждения, исходя из перечня, предоставленного вышестоящим учреждением. При необходимости список допустимых КБК позже может быть дополнен администратором.
Справочник «Ответственные лица» содержит список ответственных лиц учреждения (Рисунок «Список ответственных лиц»).
Для удобства ведения учета Система позволяет собирать ОЛ в группы. Чтобы
создать группу, нажмите на кнопку «Добавить» ( ) и выберите пункт «Новый в корне» (Рисунок «Добавление группы ОЛ»).
) и выберите пункт «Новый в корне» (Рисунок «Добавление группы ОЛ»).
В открывшемся окне введите наименование группы (Рисунок «Окно ввода наименования группы ОЛ»)
и нажмите на кнопку  .
.
Для создания подгруппы предварительно выделите родительскую группу, затем
нажмите на кнопку «Добавить» ( ) и выберите пункт «Новый дочерний» (Рисунок «Добавление подгруппы ОЛ»).
) и выберите пункт «Новый дочерний» (Рисунок «Добавление подгруппы ОЛ»).
Для добавления нового ОЛ выделите необходимую группу и нажмите на
кнопку «Добавить» ( ) (Рисунок «Добавление ОЛ»), находящуюся над списком ОЛ.
) (Рисунок «Добавление ОЛ»), находящуюся над списком ОЛ.
Откроется окно создания нового ОЛ (Рисунок «Новый контрагент»).
Заполните поля и нажмите на кнопку  , откроется окно редактирования ОЛ (Рисунок «Редактирование ОЛ»).
, откроется окно редактирования ОЛ (Рисунок «Редактирование ОЛ»).
Окно содержит вкладки: «Главная», «Документ», «Адрес»:
-
«Главная» – на данной вкладке внесите или измените личные данные, ИНН, СНИЛС, номер телефона и укажите принадлежность к группам ОЛ. Нажмите на кнопку (
 ) правее поля «Группа», откроется окно
выбора групп (Рисунок «Выбор групп ОЛ»). В данном окне установите
«флажки» (
) правее поля «Группа», откроется окно
выбора групп (Рисунок «Выбор групп ОЛ»). В данном окне установите
«флажки» ( ) напротив групп ОЛ, в которые входит
контрагент;
) напротив групп ОЛ, в которые входит
контрагент;
-
«Документ» – на данной вкладке введите данные документа, удостоверяющего личность гражданина. Таким документом может быть «Паспорт Гражданина Российской Федерации» либо «Водительское удостоверение»;
-
«Адрес» – введите адрес ОЛ.
Справочник «Контрагенты» содержит список контрагентов (Справочник «Контрагенты»).
Для удобства ведения учета Система позволяет группировать контрагентов в группы. Добавление и изменение групп производится аналогично рассмотренному выше добавлению групп ОЛ.
Для добавления нового контрагента нажатием левой кнопки мыши выберите
необходимую группу и нажмите на кнопку «Добавить» ( ), находящуюся над списком контрагентов.
), находящуюся над списком контрагентов.
Откроется окно создания нового контрагента (Рисунок «Создание нового контрагента»).
В данном окне выберите тип контрагента («Юридическое лицо» либо «Физическое лицо»).
Для продолжения создания нового контрагента укажите ИНН и КПП
юридического лица и нажмите на кнопку  . Откроется окно редактирования контрагента (Окно
«Контрагент» (юридическое
лицо)).
. Откроется окно редактирования контрагента (Окно
«Контрагент» (юридическое
лицо)).
В данном окне введите данные контрагента, а также его адрес на вкладке
«Адрес» и нажмите на кнопку  .
.
Для продолжения создания нового контрагента укажите ИНН физического
лица и нажмите на кнопку  . Откроется окно редактирования контрагента (Окно
«Контрагент» (физическое
лицо)).
. Откроется окно редактирования контрагента (Окно
«Контрагент» (физическое
лицо)).
Добавление физического лица производится аналогично рассмотренному выше добавлению ОЛ.
Для удобства ведения аналитического учета в Системе существует список универсальных справочников (Рисунок «Список универсальных справочников»).
Справочники добавляются путем импортирования из предоставленного вышестоящим учреждением списка и добавления пользовательских справочников.
Для добавления эталонного справочника нажмите на кнопку «Импорт» (Рисунок «Импорт справочника»).
В открывшемся окне отметьте «флажком» ( ) требуемые справочники и нажмите на кнопку
) требуемые справочники и нажмите на кнопку  .
.
По умолчанию значения справочника не импортируются. Для добавления значений выделите справочник и нажмите на кнопку «Импорт» (Рисунок «Импорт значения справочника»).
Откроется окно с заголовком, идентичным названию справочника (Рисунок «Импорт значения справочника»).
В открывшемся окне отметьте «флажком» ( ) требуемые значения и нажмите на кнопку
) требуемые значения и нажмите на кнопку  .
.
Для создания пользовательского справочника нажмите на кнопку
«Добавить» ( ) и в открывшемся окне введите код и наименование
справочника.
) и в открывшемся окне введите код и наименование
справочника.
Для создания новой записи в пользовательском справочнике нажмите на
кнопку «Добавить» ( ), расположенную над областью значений, и в
открывшемся окне введите код и наименование новой записи.
), расположенную над областью значений, и в
открывшемся окне введите код и наименование новой записи.