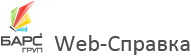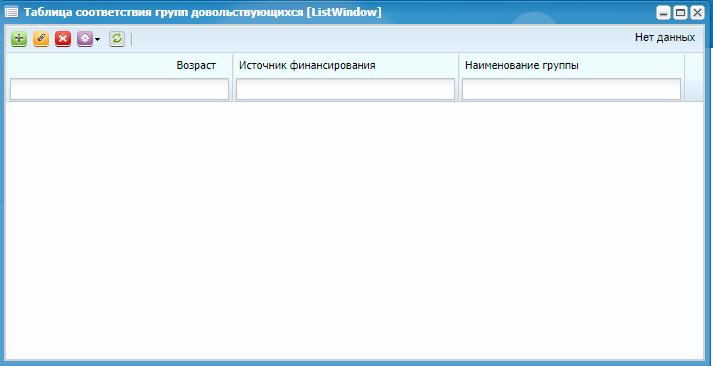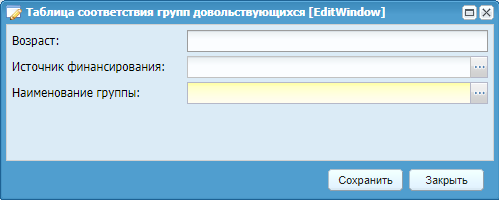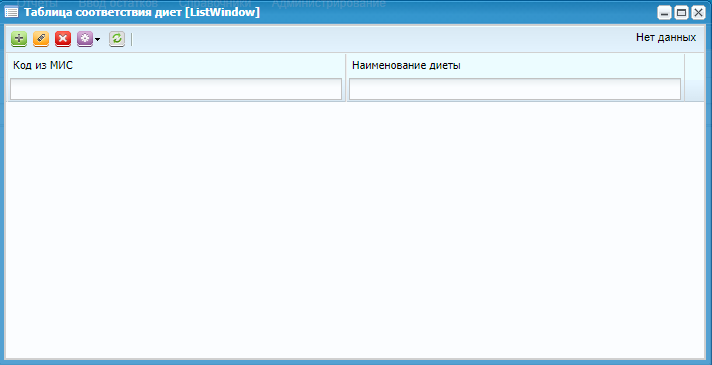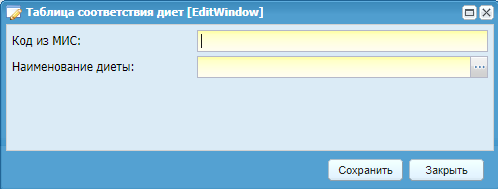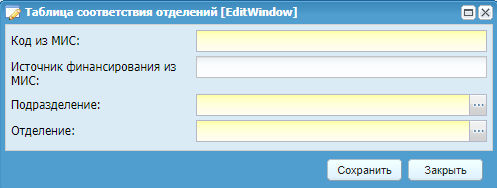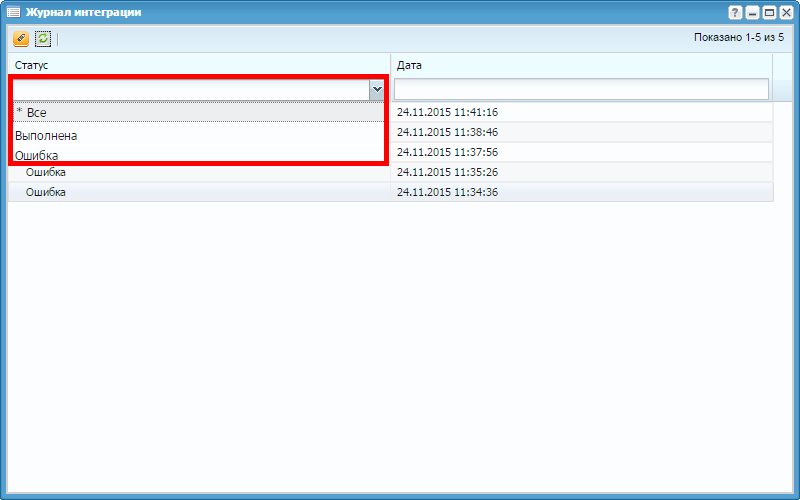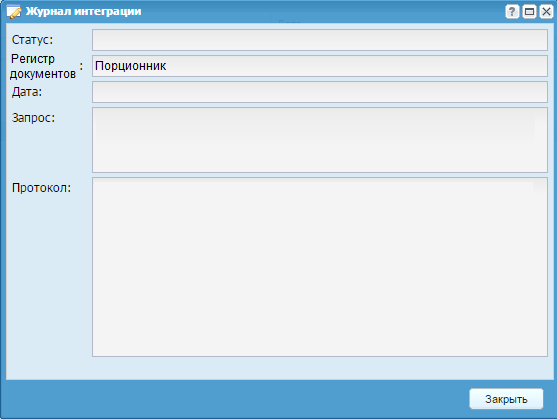Перейдите в пункт меню «Администрирование/ Таблица соответствия групп довольствующихся», откроется окно (Окно «Таблица соответствия групп довольствующихся»).
Чтобы добавить соответствие, нажмите на кнопку «Добавить» ( ), откроется окно («Окно добавления соответствия»).
), откроется окно («Окно добавления соответствия»).
Заполните поля:
-
«Возраст» – введите значение с клавиатуры;
-
«Источник финансирования» – выберите значение из справочника соответствия кода источника финансирования;
-
«Наименование группы» – выберите значение из справочника групп довольствующихся.
После заполнения полей нажмите на кнопку «Сохранить».
Перейдите в пункт меню «Администрирование/ Таблица соответствия диет», откроется окно (Окно «Таблица соответствия диет»).
Чтобы добавить соответствие, нажмите на кнопку «Добавить» ( ), откроется окно («Окно добавления соответствия»).
), откроется окно («Окно добавления соответствия»).
Заполните поля:
-
«Код из МИС» – введите значение с клавиатуры;
-
«Наименование диеты» – выберите значение из справочника диет.
После заполнения полей нажмите на кнопку «Сохранить».
Перейдите в пункт меню «Администрирование/ Таблица соответствия отделений», откроется окно (Окно «Таблица соответствия отделений»).
Чтобы добавить соответствие, нажмите на кнопку «Добавить» ( ), откроется окно («Окно добавления соответствия»).
), откроется окно («Окно добавления соответствия»).
Заполните поля:
-
«Код из МИС» – введите значение с клавиатуры;
-
«Источник финансирования из МИС» – введите значение с клавиатуры;
-
«Подразделение» – выберите значение из справочника подразделений;
-
«Отделение» – выберите значение из справочника отделений.
После заполнения полей нажмите на кнопку «Сохранить».
В данном журнале хранится информация обо всех запросах, поступающих при интеграции из МИС.
Для перехода в журнал интеграции выберите пункт меню «Администрирование/ Журнал интеграции», откроется окно (Рисунок «Журнал интеграции»).
В таблице отображается следующая информация:
-
«Статус» – в данном столбце отображается состояние запроса, поступившего из МИС (результат его обработки):
-
«Ошибка» – данный статус отображается, если во время отработки входящего запроса в Системе не найдены какие-либо соответствия либо был получен некорректный запрос и т.п.;
-
«Выполнена» – статус отображается, если запрос, полученный из МИС, прошел все проверки и удовлетворяет всем заданным требованиям, результатом запроса стал сформированный документ в соответствующем реестре.
-
-
«Дата» – отображаются дата и время в формате «ДД.ММ.ГГГГ ЧЧ:ММ:СС».
Чтобы просмотреть событие журнала интеграции, выделите строку и нажмите на
кнопку «Изменить» ( ) или дважды нажмите на строку нужного события мышью,
откроется окно (Рисунок «Просмотр события
журнала»).
) или дважды нажмите на строку нужного события мышью,
откроется окно (Рисунок «Просмотр события
журнала»).
В окне отображается следующая информация:
-
«Статус» – статус запроса;
-
«Регистр документов» – регистр документов, в котором после отработки запроса должен создаться документ;
-
«Дата» – отображаются дата и время в формате «ДД.ММ.ГГГГ ЧЧ:ММ:СС»;
-
«Запрос» – отображается запрос в том виде, в каком он приходит из системы МИС;
-
«Протокол» – результат обработки запроса.