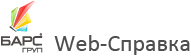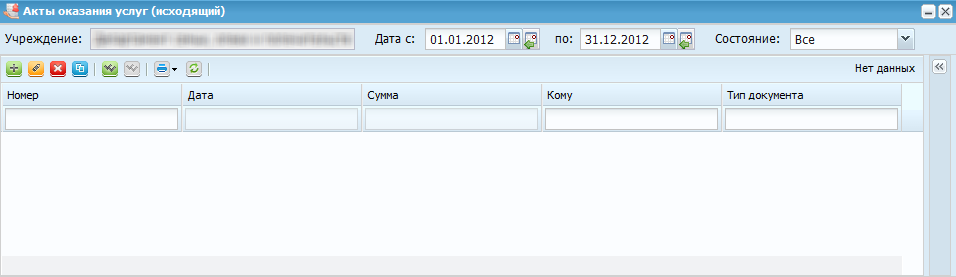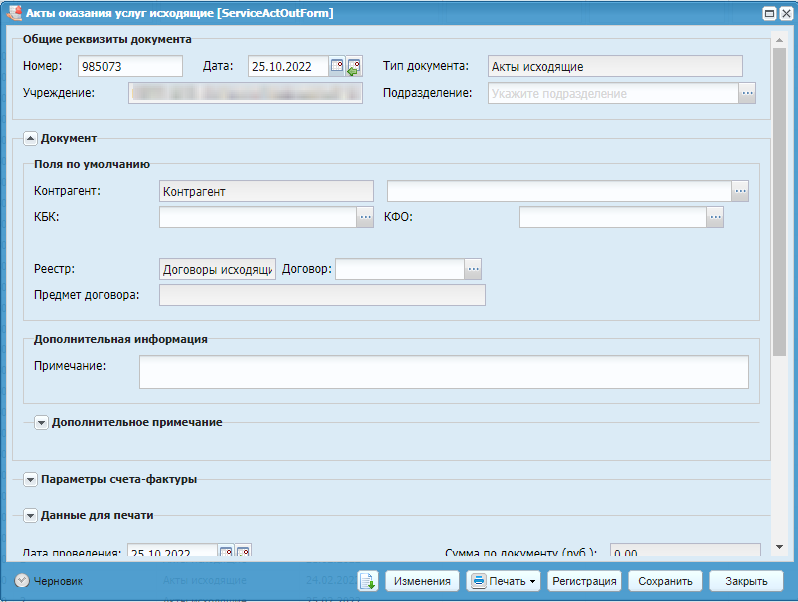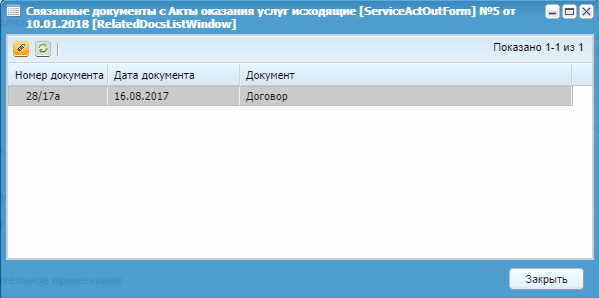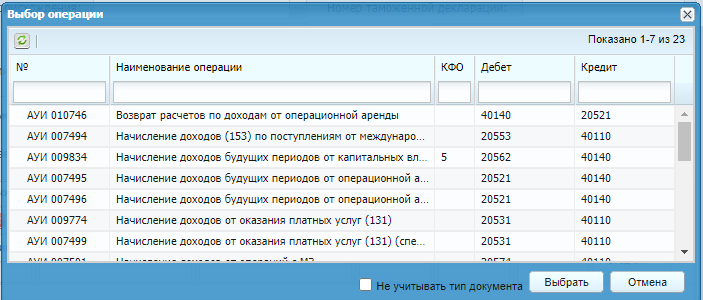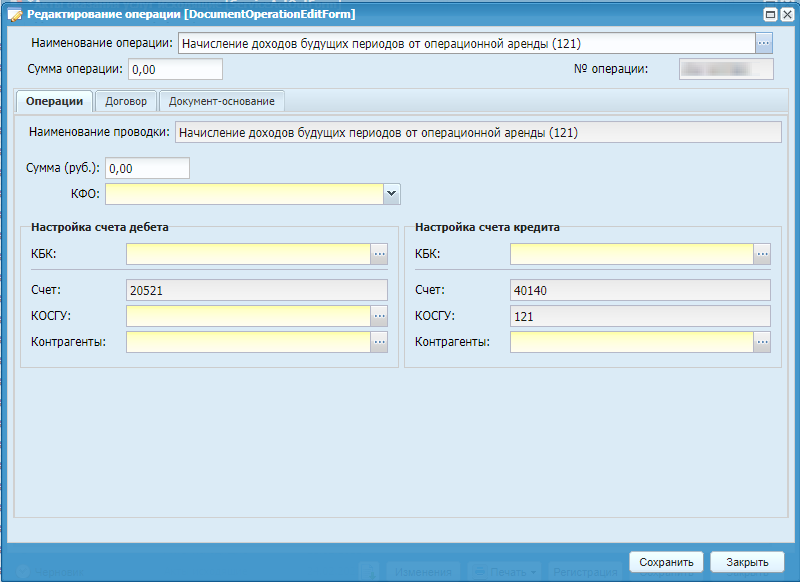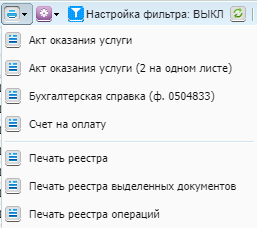Для работы с исходящими актами оказания услуг выберите пункт меню «Доходы/ Акты оказания услуг исходящие». Открывается окно «Акты оказания услуг (исходящий)» (Окно «Акты оказания услуг (исходящий)»).
Для добавления нового документа нажмите на кнопку  . Откроется окно редактирования документа (Редактирование акта оказания услуг).
. Откроется окно редактирования документа (Редактирование акта оказания услуг).
-
«Номер» – введите номер документа. По умолчанию номер заполняется автоматически, но при необходимости его можно изменить;
-
«Дата» –дата документа по умолчанию устанавливается в соответствии с рабочей датой программы, но при необходимости она может быть изменена;
-
«Тип документа» – отображается выбранный тип документа;
-
«Учреждение» – отображается текущее учреждение пользователя;
-
«Подразделение» – выберите значение из справочника «Справочник структурных подразделений»;
-
группа полей «Документ»:
-
«Контрагент» – выберите значение из справочника «Контрагенты»;
-
«КБК» – выберите значение из справочника «КБК»;
-
«КФО» – выберите значение из справочника «Коды вида финансового обеспечения (деятельности) (КФО)»;
-
«Договор» – выберите значение из реестра договоров исходящих;
-
«Предмет договора» – заполните на основании данных выбранного договора;
-
«Примечание» – заполните поле вручную;
-
«Дополнительное примечание» – заполняется автоматически при загрузке документа.
-
-
группа полей «Параметры счета-фактуры»:
-
«Ставка «НДС» – выберите из выпадающего списка;
-
«Дата счета-фактуры» – выберите дату из календаря;
-
«Номер счета-фактуры» – номер введите с клавиатуры;
-
«Грузоотправитель» – выберите из справочника учреждений;
-
«Грузополучатель» – выберите из справочника «Контрагенты»;
-
«Страна происхождения» – выберите значение из справочника «ОКСМ»;
-
«Номер таможенной декларации» – значение введите вручную;
-
«Услуга» – выберите значение из справочника номенклатуры;
-
«Код вида операции» – укажите код вида операции;
-
«Сформировать счет-фактуру» – при необходимости сформировать счет-фактуру по документу, в данном поле установите «флажок».
-
-
группа полей «Данные для печати»:
-
«Исполнитель»:
-
«ФИО» – выберите значение из выпадающего списка;
-
«Должность» – значение автоматически заполняется при выборе ФИО. Также поле доступно для ручного ввода.
-
-
«Заказчик»:
-
«Должность» – заполните поле вручную;
-
«ФИО» – заполните поле вручную.
-
-
«Дата операции» – укажите дату. По умолчанию устанавливается текущая дата;
-
«Сумма по документу» – отображается общая сумма всех проводок по данному документу.
-
Если в системе существуют записи, связанные с данным документом, кнопка  становится активна. По нажатию на кнопку откроется окно со
списком связанных записей (Список связанных
документов).
становится активна. По нажатию на кнопку откроется окно со
списком связанных записей (Список связанных
документов).
Для просмотра и редактирования записи дважды нажмите на строку с документом.
Для добавления проводки нажмите на кнопку  . Откроется окно выбора типа операции (Выбор типа операции).
. Откроется окно выбора типа операции (Выбор типа операции).
В данном окне укажите тип операции и нажмите на кнопку  . Откроется окно редактирования операции (Окно «Редактирование операции»).
. Откроется окно редактирования операции (Окно «Редактирование операции»).
Окно содержит следующие поля:
-
«Сумма операции» – отражает общую сумму операции;
-
«Наименование операции» – отображается выбранный тип операции;
-
«Наименование проводки» – отображается выбранный тип проводки;
-
«Сумма» – укажите сумму операции;
-
«КФО» – выберите значение из справочника «Коды вида финансового обеспечения (деятельности) (КФО)».
Блок «Настройка счета дебета»:
-
«КБК» – выберите значение из справочника «КБК»;
-
«Счет» – отображается счет дебета. Поле заполняется автоматически;
-
«КОСГУ» – поле заполняется автоматически. При необходимости выберите код классификации операций сектора государственного управления из справочника «КОСГУ»;
-
при наличии аналитики к счету заполните значения полей аналитики.
Блок «Настройка счета кредита»:
-
«КБК» – поле заполняется автоматически. При необходимости выберите значение из справочника кодов бюджетной классификации;
-
«Счет» – отображается счет кредита. Поле заполняется автоматически;
-
«КОСГУ» – поле заполняется автоматически;
-
при наличии аналитики к счету заполните значения полей аналитики.
Примечание – В зависимости от настроек шаблона операции в вышестоящем учреждении, количество и вид вкладок может меняться.
Для завершения операции нажмите на кнопку  .
.
При необходимости в документ можно добавить другие проводки и изменить существующие.
После заполнения всех полей документ сохраните и зарегистрируйте нажатием на
кнопку  , сохраните в качестве черновика нажатием на кнопку
, сохраните в качестве черновика нажатием на кнопку  либо закройте, не сохраняя, нажатием на кнопку
либо закройте, не сохраняя, нажатием на кнопку  .
.
Для формирования печатной формы, нажмите на кнопку  и в открывшемся списке выберите необходимую печатную форму
(Список печатных форм).
и в открывшемся списке выберите необходимую печатную форму
(Список печатных форм).