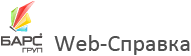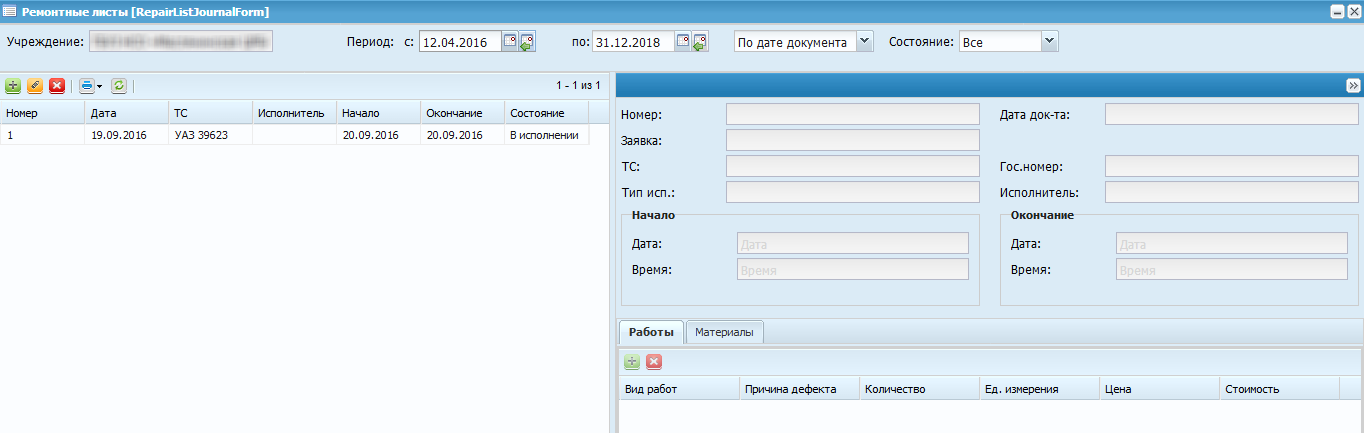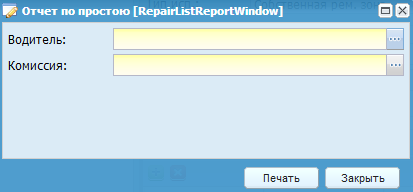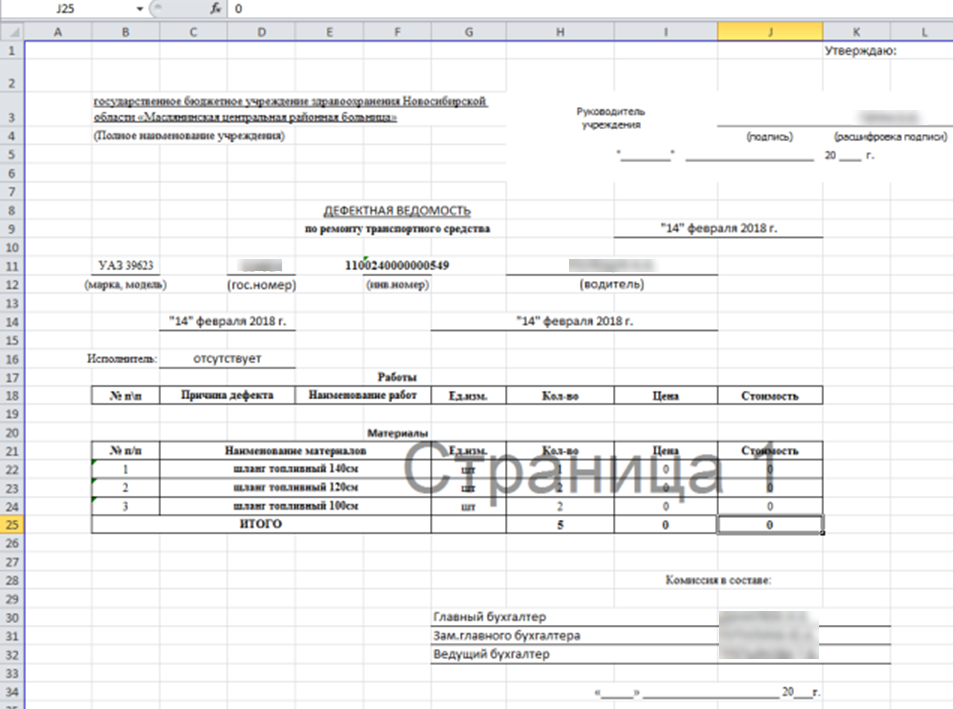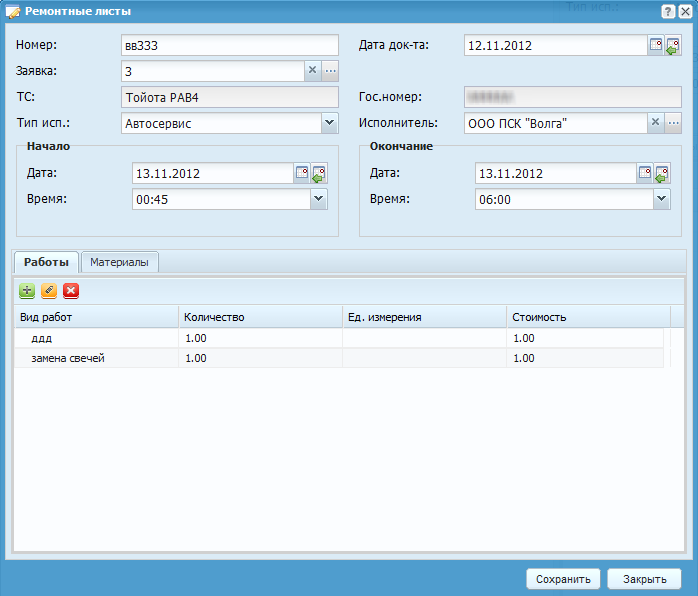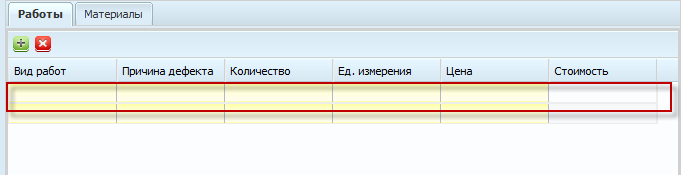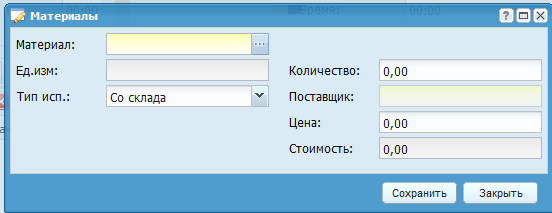Чтобы ввести документ «Ремонтный лист», выберите пункт меню «Документы/ Обслуживание ТС/ Ремонтные листы». Откроется окно (Ремонтные листы).
Заполните поля фильтра в верхней части окна, далее в нижней части отобразится
список ремонтных листов. Для формирования печатной формы ремонтного листа
выберите из списка ремонтный лист и воспользуйтесь кнопкой  . Далее из выпадающего списка выберите «Дефектная
ведомость», откроется окно (Окно «Отчет по
простою»).
. Далее из выпадающего списка выберите «Дефектная
ведомость», откроется окно (Окно «Отчет по
простою»).
Заполните поля:
-
«Водитель» – выберите водителя из справочника с помощью кнопки
 ;
;
-
«Комиссия» – выберите комиссию из окна «Действующие комиссии» с помощью кнопки
 .
.
После заполнения необходимых полей нажмите на кнопку «Печать», откроется окно (Просмотр отчета).
Для добавления ремонтного листа нажмите на кнопку «Добавить» ( ). Откроется окно редактирования ремонтного листа (Окно редактирования ремонтного
листа):
). Откроется окно редактирования ремонтного листа (Окно редактирования ремонтного
листа):
-
«Номер» – поле заполняется автоматически. При необходимости значение поля можно изменить;
-
«Дата документа» – значение устанавливается в соответствии с установленной рабочей датой программы. При необходимости также может быть изменена;
-
«Заявка» – выберите значение из реестра заявок на ремонт;
-
«ТС» – значение заполняется автоматически в соответствии с выбранной заявкой;
-
«Гос.номер» – значение заполняется автоматически в соответствии с выбранной заявкой;
-
«Тип исп.» – выберите значение из выпадающего списка: Автосервис, Собственная ремонтная зона;
-
«Исполнитель» – если тип исполнения был выбран «Автосервис», это поле активно и ссылается на справочник «Контрагенты»;
-
группа полей «Начало»:
-
«Дата» – выберите из календаря;
-
«Время» – выберите значение из выпадающего списка.
-
-
группа полей «Окончание»:
-
«Дата» – выберите из календаря;
-
«Время» – выберите значение из выпадающего списка.
-
Для добавления описания произведенных работ нажмите на кнопку  , появится новая строка для заполнения данных (Вкладка «Работы»).
, появится новая строка для заполнения данных (Вкладка «Работы»).
Окно содержит следующие поля:
-
«Название» – введите вручную;
-
«Причина дефекта» – введите вручную;
-
«Количество» – введите вручную;
-
«Ед. измерения» – выберите значение из справочника единиц измерения;
-
«Цена» – введите вручную;
-
«Стоимость» – значение рассчитывается автоматически.
Для добавления описания неисправностей и работ нажмите на кнопку
«Добавить» ( ). Откроется окно (Редактирование окна расходных
материалов).
). Откроется окно (Редактирование окна расходных
материалов).
Окно содержит следующие поля:
-
«Материал» – выберите значение из справочника номенклатуры;
-
«Единица измерения» – поле заполняется автоматически исходя из выбранного товара;
-
«Кол-во» – введите количество в выбранных единицах измерения;
-
«Тип исп.» – выберите значение из выпадающего списка;
-
«Поставщик» – активно, если «Тип исполнения» был выбран «От поставщика», выберите значение из справочника «Контрагенты»;
-
«Цена» – введите вручную;
-
«Стоимость» – рассчитывается автоматически.