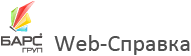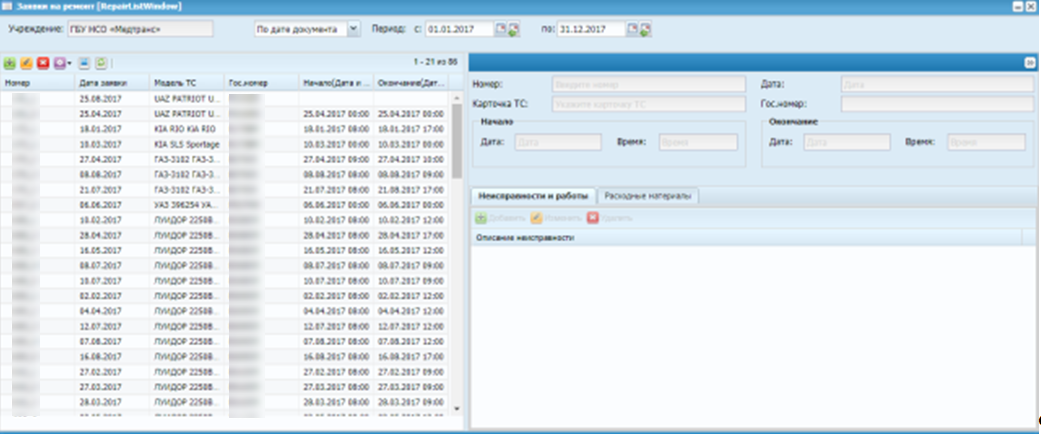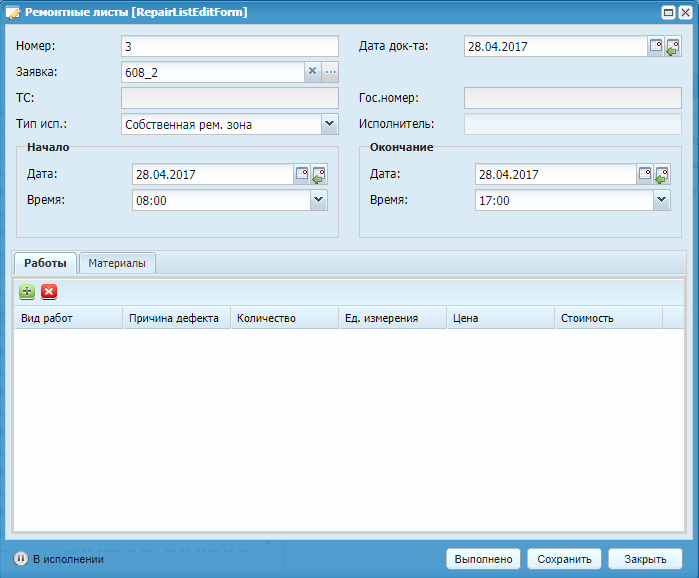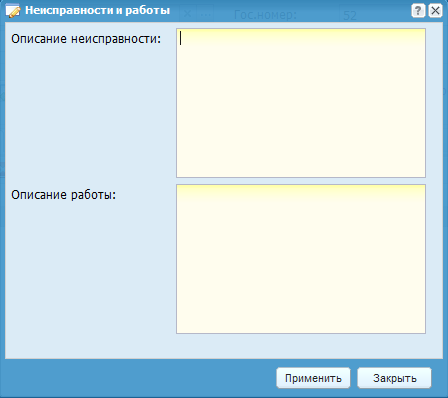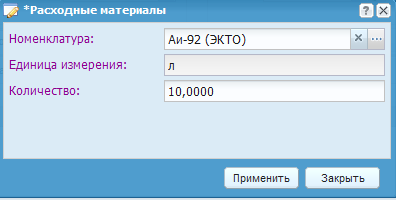Чтобы ввести документ «Заявка на ремонт», выберите пункт меню «Документы/ Обслуживание ТС/ Заявки на ремонт». Откроется окно (Заявки на ремонт).
Для добавления документа нажмите на кнопку «Добавить» ( ).
).
Чтобы просмотреть данные о документах, сформированных на основе выбранной
заявки, нажмите на кнопку  .
.
Чтобы сформировать ремонтный лист, нажмите на кнопку  и выберите пункт «Сформировать ремонтный лист». При
выборе данной функции Система проверяет наличие созданного на основании
данной заявки ремонтного листа. Если созданный документ найден, выведется
сообщение: «По данной заявке на ремонт имеются сформированные ремонтные
листы». Если созданные документы не найдены, откроется окно создания
ремонтного листа (Окно создания
ремонтного листа).
и выберите пункт «Сформировать ремонтный лист». При
выборе данной функции Система проверяет наличие созданного на основании
данной заявки ремонтного листа. Если созданный документ найден, выведется
сообщение: «По данной заявке на ремонт имеются сформированные ремонтные
листы». Если созданные документы не найдены, откроется окно создания
ремонтного листа (Окно создания
ремонтного листа).
Окно содержит следующие поля:
-
«Номер» – заполняется автоматически;
-
«Заявка» – автоматически заполняется данными о заявке, на основании которой формируется документ;
-
«Дата док-та» – автоматически заполняется датой заявки на ремонт. Выполняется функция с возможностью выбора даты документа, но не ранее даты документа основания;
-
«Начало» – автоматически заполняется данными из заявки, на основании которой формируется документ из блока «Начало» с возможностью редактирования;
-
«Окончание» – автоматически заполняется данными из заявки, на основании которой формируется документ из блока «Окончание» с возможностью редактирования.
При нажатии на кнопку «Сохранить» или «Выполнить» ремонтный лист сохраняется в реестр ремонтных листов: «Документы/ Обслуживание ТС/ Ремонтные листы». Данные о созданном документе отображаются в списке связанных документов.
Окно «Редактирование заявки на ремонт» (Окно редактирования заявки на ремонт) содержит следующие поля:
-
«Номер» – поле заполняется автоматически. При необходимости значение поля можно изменить;
-
«Дата документа» – значение устанавливается в соответствии с установленной рабочей датой программы. При необходимости также может быть изменена;
-
«Модель ТС» – выберите значение из картотеки транспортных средств;
-
«Гос. номер» – поле заполняется автоматически исходя из выбранного ТС;
-
группа полей «Начало»:
-
«Дата» – выберите из календаря;
-
«Время» – выберите значение из выпадающего списка.
-
-
группа полей «Окончание»:
-
«Дата» – выберите из календаря;
-
«Время» – выберите значение из выпадающего списка.
-
Для добавления описания неисправностей и работ нажмите на кнопку
«Добавить» ( ). Откроется окно (Редактирование описания неисправностей
и работ).
). Откроется окно (Редактирование описания неисправностей
и работ).
Окно содержит следующие поля:
-
«Описание неисправности» - введите вручную;
-
«Описание работы» - введите вручную.
Для добавления расходных материалов нажмите на кнопку «Добавить» ( ). Откроется окно (Расходные материалы).
). Откроется окно (Расходные материалы).
Окно содержит следующие поля:
-
«Номенклатура» – выберите значение из справочника номенклатуры;
-
«Единица измерения» – поле заполняется автоматически исходя из выбранного товара;
-
«Кол-во» – введите количество в выбранных единицах измерения.